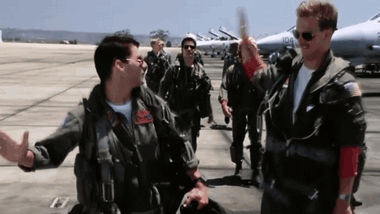A magician never reveals his secrets. But we’re not magicians, we only seem like it due to us having magical Showcase abilities and our office rabbit, Sparkles. We love to share our Showcase secrets, some of which you may not have been aware of.
We’re here to “Showcase the Showcase!” and explore some fun features that you might not know about (or maybe have forgotten how to use), and hopefully make the way you use Showcase a bit more intuitive and helpful.
We keep track of all the new improvements and features here on the blog, and we also pop it on our Twitter too - make sure you’re following us over there so you can keep up to date!
Here’s some of our favourite tips, all in concise and short explanations so you don’t get lost in tech jargon.
Outline:
There’s a really handy way to see the entirety of your showcase - it’s essentially a “site map” of how it’s organised. It’s called the “Outline”.
Let's say you remember a certain slide, but you can’t for the life of you remember where it lives. And you have 50 slides - oh no! All you have to do to hunt it out is:
- In the Home tab, click 'More' under the showcase you wish to view the outline of.
- Select ‘Outline’ from the drop down menu.
Then you’ll see all your slides! There are two views: List view & Grid view. Both of them include edit links for each page, so you can just zip directly to the page you need - instead of diligently navigating through the entire showcase.
Bonus! You can also use 'CTRL + F' or 'CMD + F' to search for where a specific file is linked. Just use the keyboard shortcut and then start typing the file name into the pop up box.
Uploading multiple files:
Have you ever gone through the process of painstakingly uploading one file at a time? If you have a large showcase, this is a total nightmare. BUT there is salvation! You can actually upload multiple files at once.
Just select all the files you need at once, then click upload.
Boom. Speedy.
Keyboard shortcuts:
Save some time by utilising shortcuts! Here’s a few we like.
-
The "Esc" key deselects a hotspot, if you want to see the "Slide" menu again; this works even if you're in the "Add content" menu or viewing the details of a previously added file.
-
You can "nudge" the position of hotspots 2 pixels at a time, by hitting the arrow keys. Pressing shift plus the arrow keys does a 10 pixel nudge in that direction.
-
If a hotspot is selected, the delete or backspace key will delete that hotspot. You still get a confirmation dialog so you don't delete by accident!
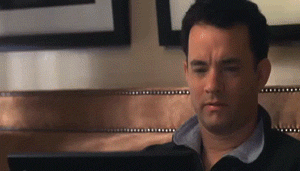
Pin Protect:
If some of your content is on a "need to know" basis - you're able to restrict access to specific parts of your showcase by applying PIN Protect to hotspots.
This is a great way to add a layer of protection to content that is not meant to be customer facing.
To set up PIN Protect:
-
Select the Hotspot you want to restrict and select 'PIN protect' from the hotspot options in the editor.
-
Check the box to Enable PIN and then select a 4-digit PIN.
Side note: We strongly suggest you choose something a little more secure than 1234.
- Inform the users who you intend to have access what the PIN number is.
That's it! It's an awesome, easy way to customise the ins and outs of your Showcase.
Lastly..
Fill & Sign PDF forms:
Did you know that with the awesome combined powers of Adobe Fill & Sign and Showcase, you can fill in PDF forms on your tablet?
You can utilise this feature to fast track things like Sales Agreements and contracts - without having to muck around with a printer.
Here’s how you do it.
-
First of all, make sure Adobe Fill & Sign is installed on your iPad or Android.
-
Throw your Sales Agreement PDF - or whatever PDF it is that you want signed - into a showcase, and make sure that showcase has In-place sharing turned on.
-
On the tablet itself, open Showcase and navigate to your chosen PDF. When you pop open the tray and go to ‘Share’, you’ll be given the option to ‘Open with’. Tap this and choose “Copy to Adobe Fill & Sign” from the list.
-
Once you’ve selected “Copy to Adobe Fill & Sign”, the Fill & Sign app will open separately. Tap anywhere to insert some text. You can reposition the text and choose from a couple of sizes.
-
You can also long-press anywhere on the screen to insert a check mark, cross, bullet point or circle at that exact spot on the PDF.
-
Finally, here’s the bit you’ve been waiting for - adding a signature. Tapping the cute little fountain pen icon down the bottom will prompt a dialog where you can “Create Signature” or “Create Initials”. Get your prospect to do their best finger-painting of their signature right on the tablet screen, and BOOM! You can place that anywhere you need. Fancy.
For examples of this feature in action - check out our Knowledge Base article .
We hope that this little taster has shown you some of the wide range of things you can do in Showcase. Remember to check out the blog again for more updates and features in future!