We've gotta go deeper.
Sometimes it isn't enough to put a plain ol' PDF in your showcase. Sometimes it isn't enough to put just a hyperlink in your showcase. Sometimes you just have to put a hyperlink inside your PDF...and put that in Showcase.
And who am I to stop you?! Go nuts! It's certainly useful - especially if your linky PDFs already exist, like on a spec sheet that was created months ago that you now want to add to Showcase.
But sadly, just like tattoos, not all hyperlinks are created equal. And like tattoos, if they don't quite work out, it can be tricky to fix.
Let's take a look at the different types of hyperlinks; different methods for creating them; and finally, how those hyperlinks are going to function in different Showcase apps.
3 main types of hyperlinks in PDFs
There are 3 main hyperlinks you might end up with in a PDF.
- External links in a PDF
One is a straight-up link to a website - like "https://showcaseworkshop.com/". You might have it written out like that, or you might have gotten fancy and put it behind text like this. Either way, it is heading out of the PDF to an external source. So we'll call this an external link.
- Internal links in a PDF
Two is a link that is actually telling you to go to another page within the PDF. So I might be on page one, and I've set up a link that says "Go to page 4" - the idea is that when I click or tap that link, the PDF view will scroll or move past the other pages to show page 4. This link is staying internal to the same PDF, so we'll call that an internal link.
- Email links in a PDF
Three is a super advanced link that is actually telling the system to send an email to a certain address. If you've ever clicked on someone's email address and it's opened a new Outlook window or Gmail tab for you, this is that kind of link. It gets written like: "mailto:example@example.com". Some systems will automatically generate this kind of link if you just write out an email address. Due to the structure, I'm going to refer to this as a mailto link.
Creating Hyperlinks in PDFs Using InDesign, Acrobat, and Word
I'm going to look at 3 different pieces of software you might be using to make a PDF: Adobe InDesign, Adobe Acrobat, and Microsoft Word.
Hyperlinks in Adobe InDesign
In InDesign, you can turn a section of text into a hyperlink by selecting the text, then going to the "Type" menu up top and selecting "Hyperlinks & Cross-references" > "New Hyperlink".
The resulting window has "Link to: URL" set as the default option.
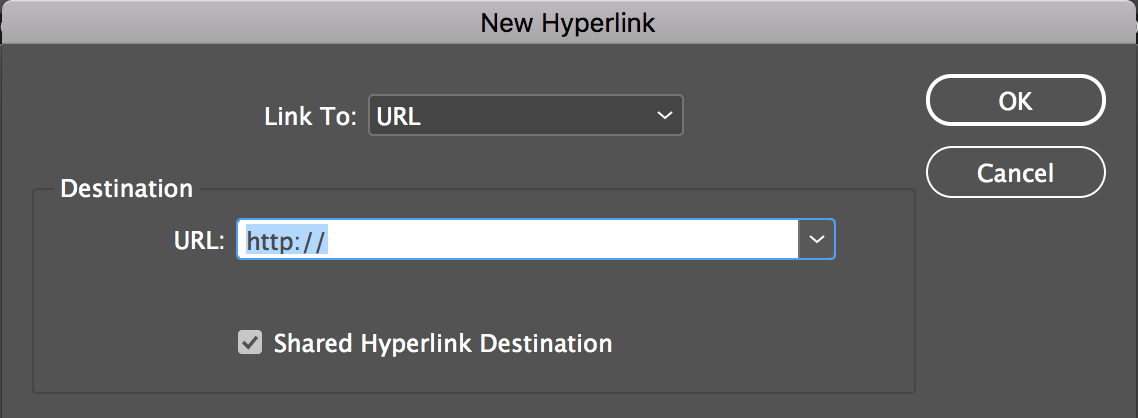
You can type the address of the website you want the text to go to in the "URL:" box to make an external link.
If it's an internal link you're wanting to create, you would instead change the top "Link to:" dropdown to "Page", and then specify the page you wanted to jump to.

To create a mailto link, you would either follow the steps for an external link above, and type "mailto:youraddresshere@example.com" in the URL: box; or, you can select "Email" from that same "Link to:" dropdown and type in the email address that way. Either will work.
When you export your InDesign file, you'll need to ensure that the PDF format you're exporting to is "Adobe PDF (Interactive)" - this will ensure that links are preserved.
Adding Hyperlinks in Adobe Acrobat Pro
Note that I am here referring to Adobe Acrobat Pro, which has advanced editing capabilities, and not Adobe Acrobat Reader which is a more passive viewing app for PDFs. The following steps are not available in the Reader app.
After opening your pre-existing PDF in Acrobat, you are able to "Edit" that PDF. The Edit button is often on the Tools pane at right of the window.
Clicking edit gives you a bunch of options, including a "Link" option. Clicking this allows you to "Add/Edit Web or Document Link" right off the bat.
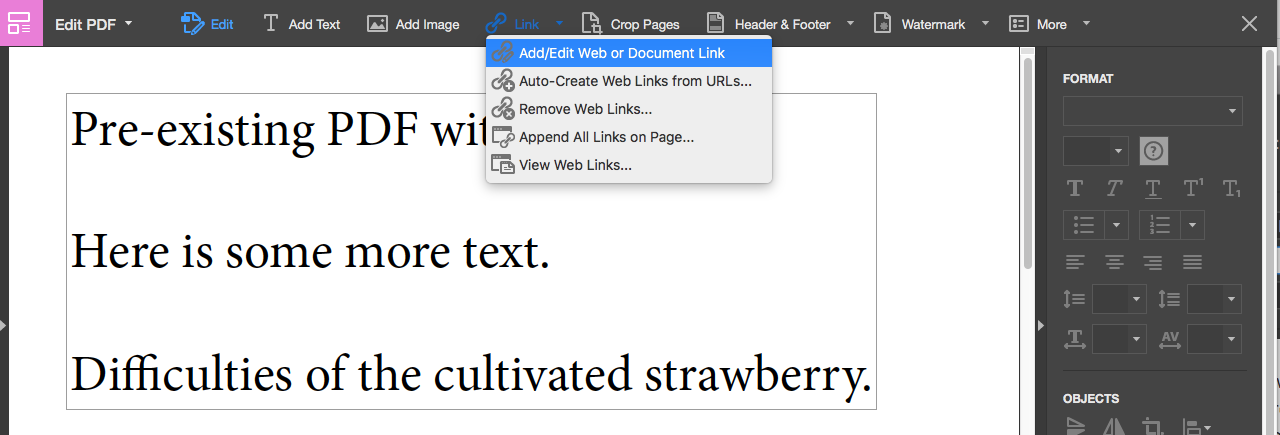
Instead of selecting text, Acrobat allows you to drag out a box shape over the top of where you want to create the link. As soon as you've dragged out the box, you have the option to select what kind of link you want this to be:
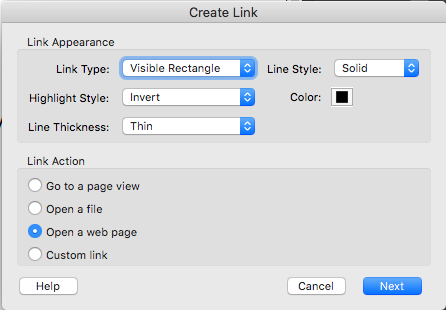
If we're creating an external link, we'll choose "Open a web page" & hit Next.
The next box allows us to specify the website:

Once this is done, clicking 'OK' will confirm the link.
To create an internal link, the process is much the same, except at the first window you're selecting "Go to a page view" rather than "Open a web page".
Acrobat has an innovative, slightly weird way of specifying this - you scroll the window until it's at the "View" you want, and then "Set link".
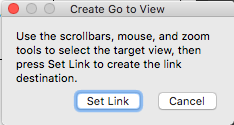
For a mailto link, you can straight-up write "mailto:example@example.com" in the "Open a web page" option and it will work just fine.
With any of these options, you'll need to save the PDF in Acrobat to ensure the links work.
Adding Hyperlinks in Microsoft Word on Windows
Be warned! I'm talking specifically about Microsoft Word on a Windows computer. Microsoft Word on Mac will happily let you insert links all you like - but the links inserted in Mac Word & exported to PDF will not work in the Showcase Workshop apps. None of them. They tend not to work in other PDF readers either. If you are making documents in Mac Word and you need links in them, you are better to insert them after exporting the doc to PDF - using Acrobat, with the methods above, for example.
Word on Windows is pretty good at creating external links as soon as you type anything that looks like a web address. So if I type "www.showcaseworkshop.com" straight into my Word doc as text, it will automagically convert that to an external link.
You can also create external links by selecting text, and using Insert > Hyperlink, or just by pressing Ctrl + K if you're a poweruser who loves shortcuts.
If creating an internal link, you first have to have Bookmarks or Headings set up in the document. Then Insert > Hyperlink is the way to go. The panel will give you the option to link to "Place in This Document", and will then list all of the Headings / Bookmarks that you have set up. In this example, I have a heading that says Page 3, so I can link to that specific heading:
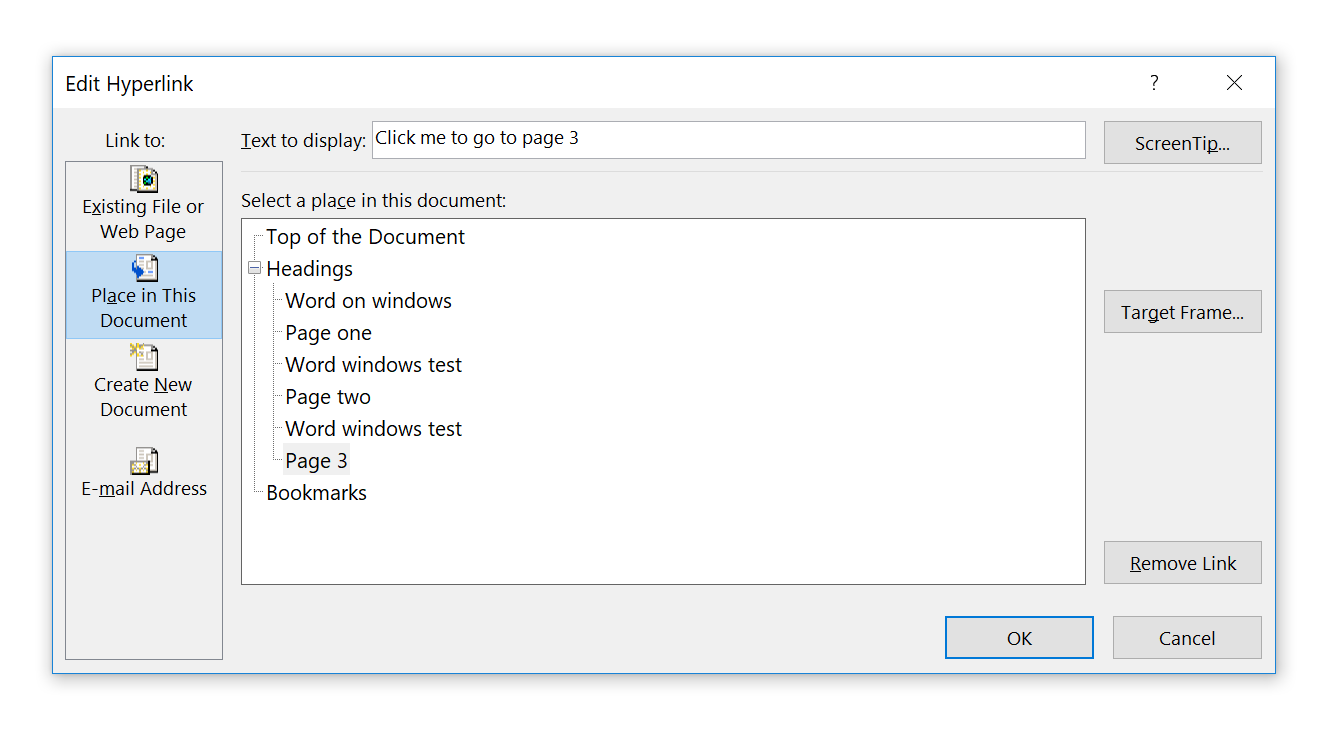
From this Insert > Hyperlink dialog, we can also pretty clearly see where to set up a mailto link - it's the last option on the left hand side of the panel.
When setting up a mailto link, Word does an odd thing where it pre-populates the text box with the "mailto:" part at the front, even if you just type example@example.com.
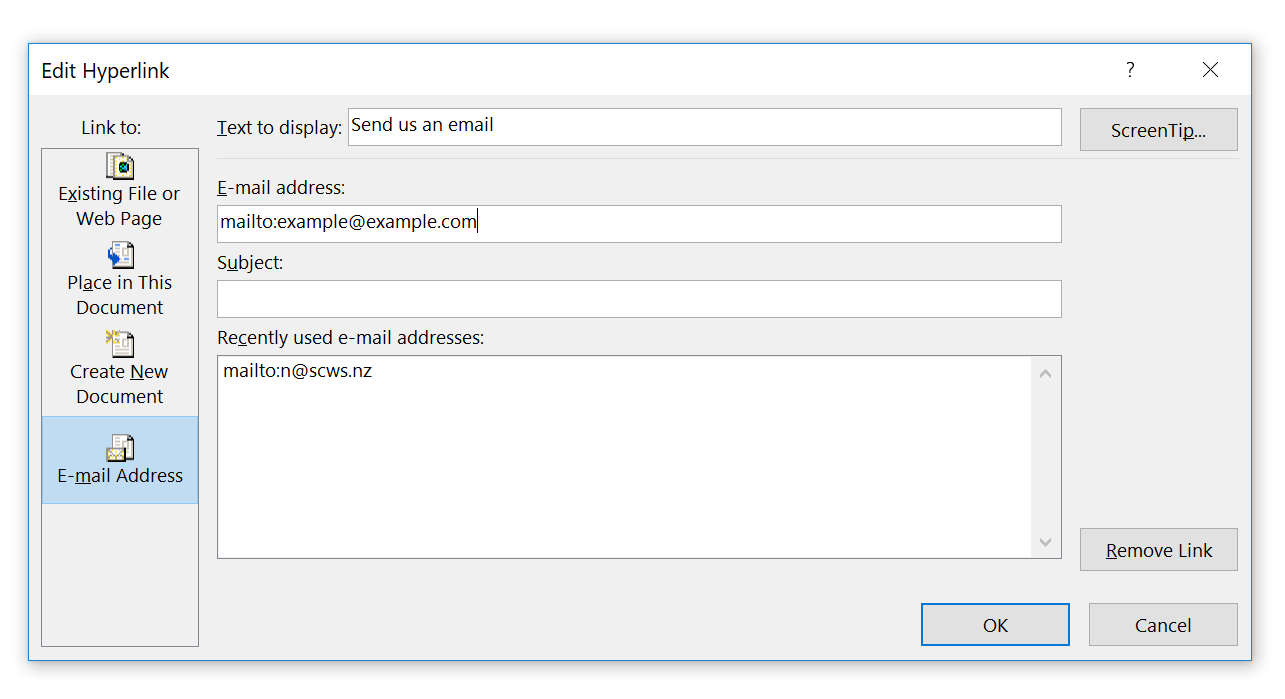
The important thing is not to freak out & just hit 'OK'- your link will be set up properly.
How these PDF links work in Showcase
As you may know, we here at Showcase have an app for almost any platform you care to name. We have an iOS app, an Android app, a Windows app via the Store and a Windows app that is a direct install; we even have an app for the Mac desktop.
Although these platforms are very different, we have a team of nerds dedicated to making sure the experience is more or less the same across the board. Despite our best efforts however, there's still the occasional small discrepancy between our apps - and hyperlink behaviour in PDFs is one of these.
Essentially, all 3 types of links (external, internal, and mailto) from all 3 of the creation points (InDesign, Acrobat, & Word on Windows) will work on each of our apps...except for Android. No hyperlink in a PDF, no matter the type or creation method, will work on the Android Showcase Workshop app.
You can then use these PDFs in Showcase to share with clients, collect digital signatures on the go, and more.
We're very aware that this is kind of a pain, and we're sorry if it bums you out; rest assured we are actively working toward a solution to this which will involve a new release of the Android app.
For now though, if you know you have Android users to cater for, you can consider including your hyperlinks as hotspots on slides within Showcase, rather than nested inside a PDF. You can do this by choosing "URL" from the "Add content" menu when creating a hotspot; this URL box will accept "mailto:" links as well.
And that's it! For questions about the linking process within PDFs, drop us a line at helpdesk@showcaseworkshop.com