Working at Showcase means you’re working inside showcases and in the workshop practically all day, every day. We live and breathe the ins and outs of the platform so you’d think that we’d probably some cool tips up our sleeves right?
Well yes, you’d be right.
As time goes on and we add more features and fun things, we like to give you a wee refresher of some of the useful yet not always obvious things to do in Showcase.
Replace all usages:
If you’ve got a file that appears in more than one of your wonderful showcases, it can seem like such a hassle to have to manually go in to each showcase and update the file one by one, right?
Well hooray for efficiency, there’s a better way! It’s the ‘replace all usages’ function. With a couple swift clicks, you can swap out a file in all origins no matter what showcase it’s in.
1. Click the 'Files' tab either on the Home page of your workshop or from within the editor.
2. Find the particular file that needs replacing in multiple spots. You can use regular old search for this - that's the 'Search all files' box in the right corner.
3. Select the file, and then to see everywhere this file is located (i.e in what showcases, in what hotspots etc), select the Usages button. This looks like a small balloon with a question mark inside it.
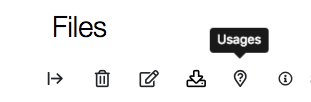
4. You will be shown a list of everywhere this file is linked across my different showcases.
Pro Tip: All of those slide references are links. If you need to go edit just one of these slides, you can click directly on the link to be transported to that particular slide in that showcase. Super easy.
6. Click that button that says "Replace All Usages". This takes you to the file library where you can choose a file to replace those files with. Upload a file like usual, using the same old "Upload files" button you're used to.
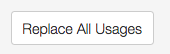
Using the sharing function to store files:
Did you know that you can have files available to share, and they don't even have to be in your showcase? That's right - our handy 'shareable' options allow you to add files directly into the sharing dialog without the need for them to actually be used within the presentation.
In plain terms, what does this mean?
Well, it means that you can add any file you please into your sharing options without having to load it in anywhere - so you can keep old files, docs specifically made for sharing, or even just extra info in your sharing window.
This is especially great if you have files that need to be shared regularly but don't necessarily need to be displayed with prominence inside your showcase.
You can add any kind of file you like into the sharing window by:
- Clicking the 'Sharing' button from inside the showcase Editor. This will pull up your sharing options.
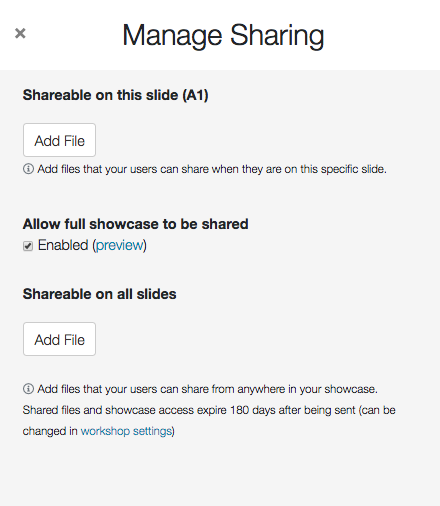
2. Decide whether you want the file to be shareable from the slide you're on only, or from anywhere with the showcase - 'Shareable on this slide' or 'Shareable on all slides'.
3. Publish your showcase once you've added your files, and your users will be able to see that file any time they open the sharing window in the app.
The most helpful button in the world: Undo/Redo
One of our most requested features has been given life and that's the infinitely helpful 'Undo' button! Or the 'go back, go back, oh my god what did I accidentally do' button.
In the top left of the editor, you'll see a list of options like zoom, and an option to remove the device template around your showcase.
Once you have made a change in your showcase, you'll see the arrows in the top left become available.

To go back a step, simply click the back button. You can go back as many times as you need!
If you've made a mistake and you actually want to go back to what you changed - click the forward button, on the right.
Back to the future, no DeLorean required.

Copy/Paste:
If you're creating hotspots, you may find yourself needing to duplicate identical hotspots - the same size, the same text, or the same hotspot link.
You are able to use an awesome function called 'Copy' to duplicate a hotspot and this will create an identical hotspot, including whatever content is linked to the original hotspot.
Here's how you do it!
- Select the hotspot you'd like to duplicate.
2. In the hotspot option menu, you'll see a cute little icon that looks like two sheets of paper.

3. Click the Copy icon, and an identical hotspot will appear on the original hotspot.
Here in these images, you can see that the linked URL has been copied to the new hotspot!
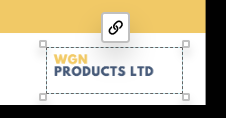
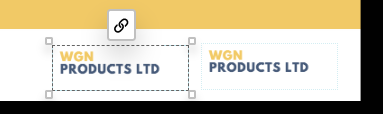
You're then free to move the hotspot wherever you like, and change the content loaded into it and the text if you like. Edits to either the new hotspot or the original do not affect the other - they are completely separate hotspots once the copy has been done.
We're always willing to chat about our favourite tips and tricks, and are happy to answer any questions you may have - as small and as random as you like! Get in touch with us at helpdesk@showcaseworkshop.com and we'll get back to you in a jiffy.
Did you know we also have heaps of free training available?
No matter if you're a showcase newbie, or a seasoned regular user - we have trainings for everyone, and they don't cost a cent.
Have a look at the kinds of training we offer here:
https://showcaseworkshop.com/demos-training/