Working at Showcase is usually pretty exciting. The base level of excitement is, generally, pretty up there. But every so often we’ll do something that makes us even more excited than usual, and the excitement levels go through the roof!

This is one of those times. We are about to launch a new version of the Showcase Editor - the engine that you use to build your showcase. And it is an amazing improvement.
This is going to be live on
WEDNESDAY, 5th OCTOBER.
To get you prepared, we wrote this blog.
Firstly, a power-through summary of what makes this new version so great. Then, we link to a deep-dive into exactly how you might use each of these changes.
ONE.
You can link to any other pre-existing slide.

I know. It’s huge. No more building out the exact same content in two places.
You can set up your “Owls using Skis” slide, and have it linked from both a slide on Snow Equipment, and a slide on Birds, no problem.
Or, you can build a “CRUCIAL CONTACTS” slide, and have it linked from literally every other slide, always available. The possibilities are massive.
Note that this doesn't mean you're creating a duplicate of your submenus or structures; the content only exists in one place, but you're creating multiple links to it - like different roads leading to the same town.
TWO.
You can copy and paste a hotspot.

Not the content behind a hotspot, but the hotspot itself - so the shape, size, and any text or background image that you’ve entered into it.
So if you’ve got a long thin hotspot with cursive purple text saying “Specification Sheets” on a background of flowers, you can copy that, and paste it onto a completely different slide, without having to create a new hotspot and make it have cursive purple text saying “Specification Sheets” on a background of flowers.
Timesaver extraordinaire.
THREE.
You can replace a file or background image in one click - no more of this “remove” and “add” malarkey. Why use two clicks when one will do!?
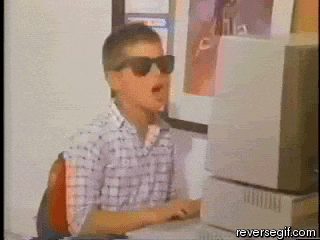
FOUR.
You can make the first slide a slideshow. If you or the team have trouble escaping the clutches of Powerpoint, this is for you!

Additionally, navigation of a slideshow - also known as an “image gallery” is hugely improved. You can now jump between subsequent images in a slideshow without having to go ‘Back’ and re-select the hotspot.
That’s the power-through. DONE.
Now, how’s it all actually going to look?
Before we get to the nitty-gritty of each of these features, let’s quickly check out what parts will look different.
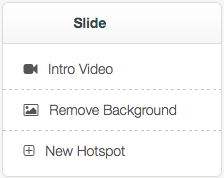 >
> 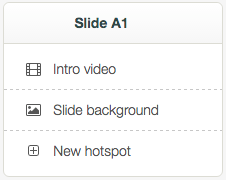
On your first slide inspector, you have a couple of subtle tweaks going on. First up, we’ve include the slide reference in the heading, so you know where you are. This helps if you’re going to be doing a lot of interlinking in future as you can remember the references of slides you’re going to link to.
‘Remove background’ now just says “Slide background” - let’s take a closer look at that.
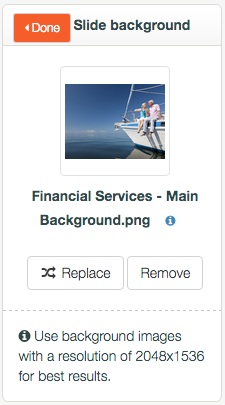
We’ve got a swag of cool options here - a little preview that shows what the background itself looks like - useful if we’ve put hotspots over the top and want to remind ourselves what’s underneath it all - a link to the info panel for this particular image file, and the option to directly replace it with something else. There’s also that helpful description of the image dimensions as well.
Alrighty, now let’s look at another instance of that right-hand context panel - the one that shows up when you create a new hotspot.
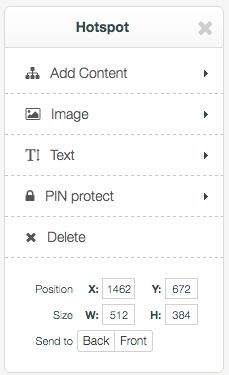 >
> 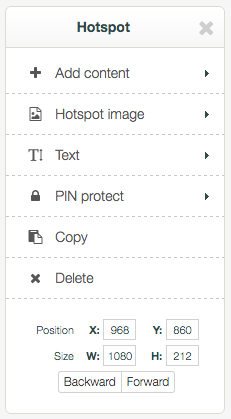
Things are still pretty similar here - “hotspot image” is the same as “image”, we’re just making the terminology clearer. Additionally, you’ve got a handy menu item for ‘copy’.
Now let’s look at the other iteration of the panel that we use often - the add content menu.
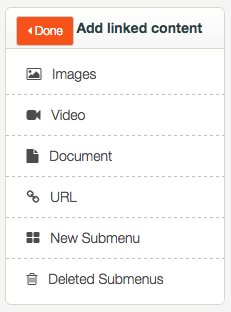 >
> 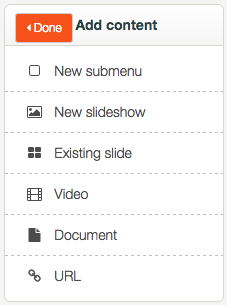
Whoa! That’s way different. Literally nothing is in the same place. Let’s go through it one item at a time.
“New submenu” is the same option we know and love from position #5 on the old list, but now it’s moved up in the world.
“New slideshow” is the same as “Images” - we renamed it to make it clearer that you could actually tell a story in this part with a series of slides just like a powerpoint. Of course, you can still use this feature for image galleries with no text as well - it’s up to you.
“Existing slide” is where exciting feature number ONE comes in, and we’ll get to how that works in a hot second.
“Video” & “Document” & “URL” are the same fun features we remember from positions 2 3 & 4 on the original list, just pushed down the line a little.
If you ever used the “Deleted Submenus” option, lucky last on the old version of this panel, then you might be freaking out here a little bit - that option has definitely saved a few hides over the years. Well fear not - you can still get to submenus that you’ve removed all links to, it’s just that now you use that same “Existing slides” option, further up, to get to them.
Aside from these changes to the panels, what else is there? One of the biggest visual shifts is in how slideshows are represented. Previously, if you clicked on a hotspot that had a slideshow linked, and you wanted to edit the linked images, you’d click ‘Linked images’ and you’d get something like this:
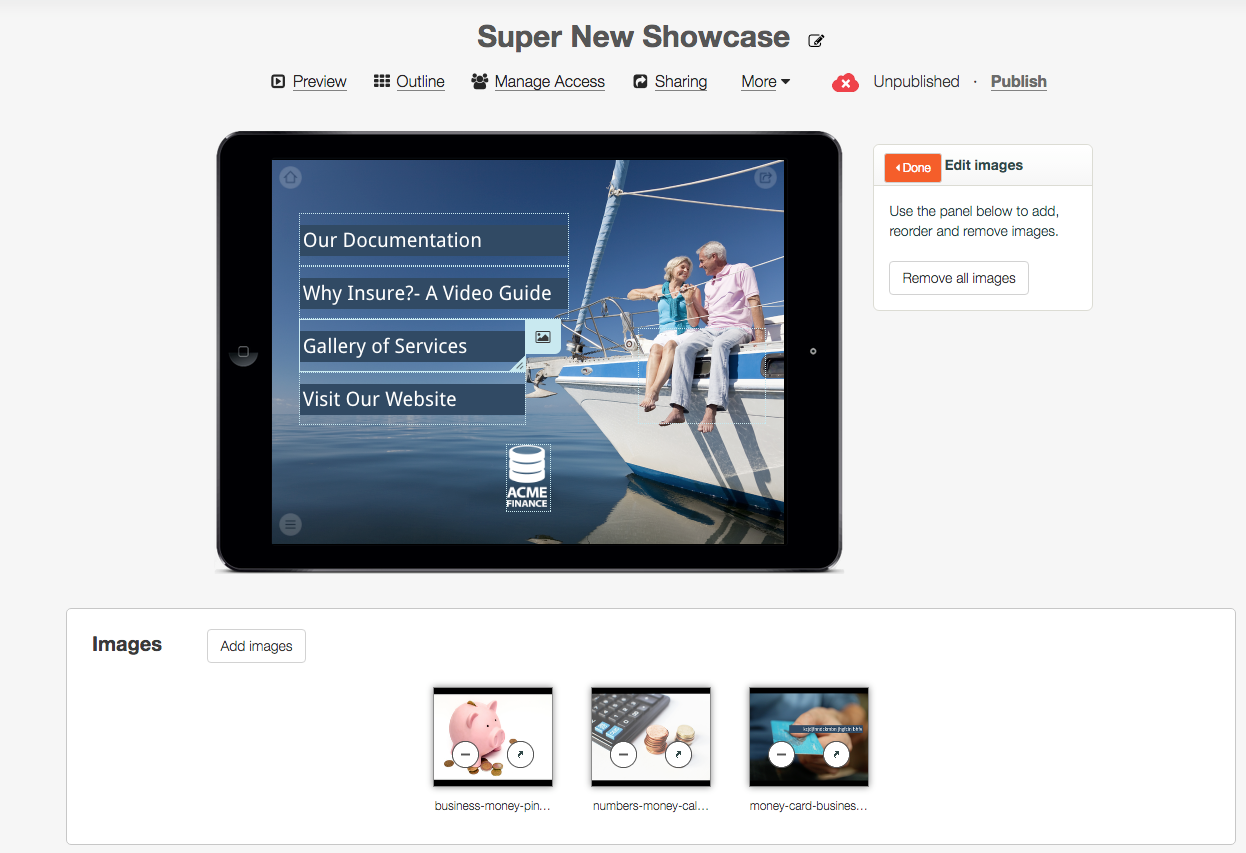
Now however, you’ll see the link to the slideshow in the panel:
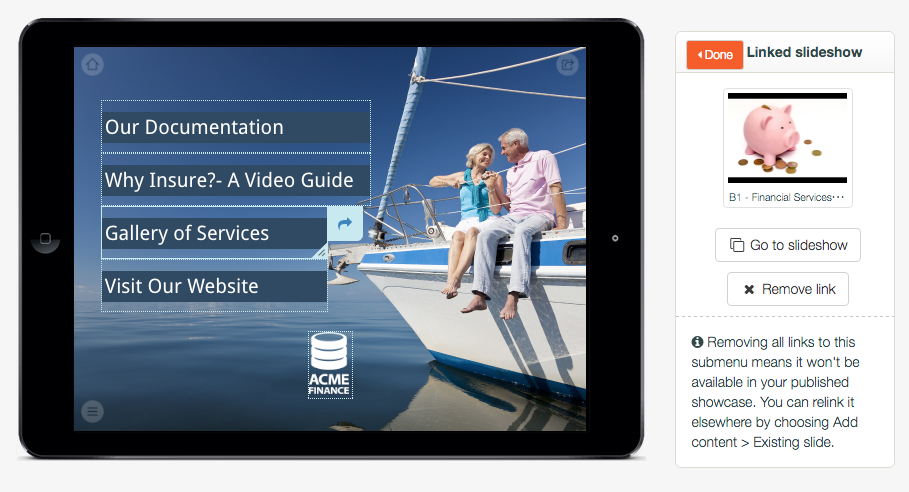
And clicking through to this will show you the first slide and its siblings:
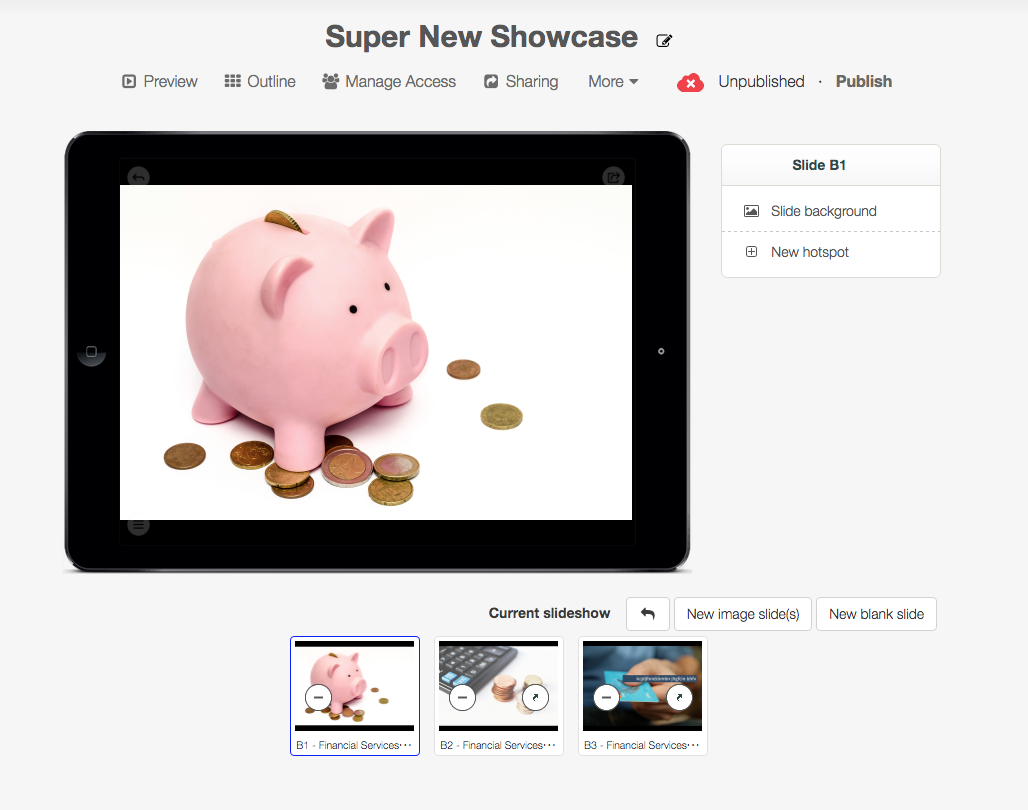
So you can click the little arrow in a circle icon (on the right of each thumbnail) to jump between sibling images with ease, without having to go ‘back’ and then select the hotspot again. Easy!
Now, let’s take a closer look at how to enact those new features, with a special deep-dive post on each:
ONE: Link to a pre-existing slide
TWO: Copy and paste a hotspot.
THREE: Replace file or background immediately.
FOUR: Make the first slide a slideshow.
And that’s it! Oh my gosh! Is that great or what?

Like we say, these features will be live very soon (WEDNESDAY 5TH OCTOBER) but if you have queries or concerns feel free to get in touch at support@showcaseworkshop.com.