It's....ALIVE!
We've gone on a bit of a feature building spree here at Showcase HQ recently.
I already talked about file replacing getting a bit more supercharged - you can find that post here.
The last time we built a ton of stuff, I was very excited to share the news with you. This time around, I'm a little more cautiously excited...more like this:
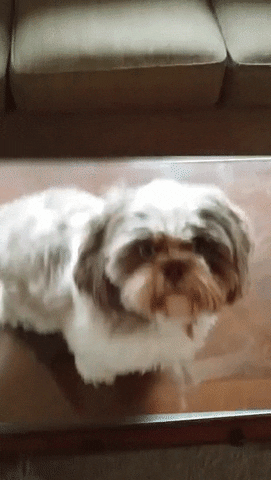
What we've done is added the ability to copy whole slides - hotspots, linked files and all - from one showcase to another. The reason why I'm cautious, is that with this power, you can end up building a MONSTER SHOWCASE without really realising what you've done. Hence the Frankenstein reference.

So I'm going to step you through the process of how you copy slides from one showcase to another, very carefully.
And if you end up making some kinda freakish creation....remember the helpdesk nerds are only an email away at helpdesk@showcaseworkshop.com.
Alright, let's rock 'n' roll.
In this example we're going to say you have one showcase geared towards your Australian market, and one showcase geared towards your Denmark markets; and most of the information between these is different, but you have one section of the showcase that has the same information for both markets.
We're going to call the showcase that has the slides already in place the "origin" showcase, and the showcase that needs slides copied into it the "destination" showcase.
In the example, my "Australia" showcase is the origin showcase, the one that's set up already. I have a slideshow of "Yellow Foods" all set up with my Lemon, Pineapple, and Banana slides.
- The first step is now to navigate to the part of your destination showcase that needs to have slides copied into it.
In my case, that's my "Denmark" showcase:
-
Create a hotspot where you want those copied slides to sit.
-
Go to "Add Content" and choose "Existing slide" from the bottom of the list.
- By default, the existing slides dialog shows you all the slides from the current showcase.
If you want to copy slides from a different showcase (and we do) you're going to use the 'Copy slide(s)' link at the bottom of the dialog.
- Clicking this link will prompt a different dialog, from which you can choose the other showcase - the 'origin' showcase - that you would like to copy your slides from.
- Once you have chosen your showcase, you can select the slide from within that showcase that you want to be copied. Use search to find the slide reference, for example 'C1'.
- Once you have found the slide that you want to be copied, you have two further options.
The first option is whether you want the slides to the left and right of the selected slide to also be copied. If the slide you have selected is part of a slideshow, this means that all of the slides in the slideshow will also be copied along with your selected slide.
This option is ticked by default.
The second option determines whether any submenus that you have created, one level down from the selected slide or slideshow, are also copied. This option, if ticked, will also include instances of "link to anywhere" that you have put within the showcase.
For this reason, it is possible to end up copying an entire showcase's worth of content from your origin showcase to your destination showcase. As if you had stitched together some hideous beast with two whole bodies.
To prevent this, the dialog will be telling you exactly how many slides you are copying. In our example it's 3. If this number looks high compared to the number of slides you intend to copy, consider turning off one or other of the checkboxes.
- Once you are confident you are copying the right amount of slides that you need, you can click the 'Copy' button down the bottom of the dialog and the slides will be copied into your showcase.
Note that the editor needs to be reloaded in order to copy slides across properly, so you may have to wait a moment for this process to occur.
And that's it!
Here's some further things to keep in mind:
The slides that you copy will not reflect any further changes that you make to the original slides in the origin showcase. So if the content in your origin showcase changes, you may want to recopy those same slides into your destination showcase again at a later date.
To do this, you would remove the link to the existing slides that you already copied, and then you could copy a set of slides into the showcase again, using the same process as above.
If you find yourself removing links to slideshows & copied slides often, you may want to clean up these unused slides so that they don't clutter up your existing slides dialog. You can remove unused slides from the find slides option top left above your showcase - for more details, click here.






