So you're all geared up to make a killer sales presentation in this brave remote new world. You're going to jump on a video call, you're going to absolutely smash it, and you're going to secure that big new contract within an hour of hanging up.
That's the dream at least, but the reality is that making remote sales presentations can be seriously daunting in two big ways.
- Firstly, there are so many options to choose from when it comes to video calling software for business.
- Secondly, jumping on a video call with your colleagues is one thing but if you’re casting your screen to potential new business, the stakes are that much higher. You might have picked the highest-rated video calling platform but if you don't know how to present from it, you could end up embarrassed, lost, and confused with no new contract and no hope. Okay, “no hope” might be a bit dramatic, but it certainly won’t be fun.
Luckily, we are here to save your sweatpants-covered behind (be honest, you're working from home — everyone is wearing sweatpants. I'm wearing sweatpants while I'm writing this).
This is the first in our extremely useful series of guides for using popular video calling platforms to make remote sales presentations.
We'll be measuring all of the popular video calling platforms available on the business market today against criteria focused on sales presentations.
Our criteria is as follows:
- How easy is it for you, the presenter, to use?
Can you schedule that call at a moment's notice? How easy is it for you to present your screen once you're in there? - How easy is it for your prospects on the other end of the call to use?Is it easy for them to start the call and their camera at their discretion? Can they dial in by phone if their microphone isn't working?
- How well suited is it for screen-casting a presentation?
When you’re casting, can you see your screen and the recipient's video? Can your recipients hear the audio from videos that you're playing? Can you cast from your iPad? - Are there any extra features that make it more compelling to use?
For example, a chat function to send links to your viewers, or being able to record the call so that you can review it later. - How’s the security and privacy?
Can you password protect the call? How secure is the software in general?
To get a true sense of how video calling platforms stack up against these criteria, we’re putting each contender through an exhaustive mock sales call. Naturally, the sales presentations we're using on these calls are all hosted on our award-winning, easy-to-use sales presentation platform: Showcase Workshop.
If you haven’t experienced the joy of using Showcase Workshop yet, now is a great time to sign up. But if your company is stuck in the Dark Ages with a dusty ol’ PowerPoint presentation, this guide is generic enough to apply to you as well.
The first video calling platform we’re putting through its paces is Zoom.
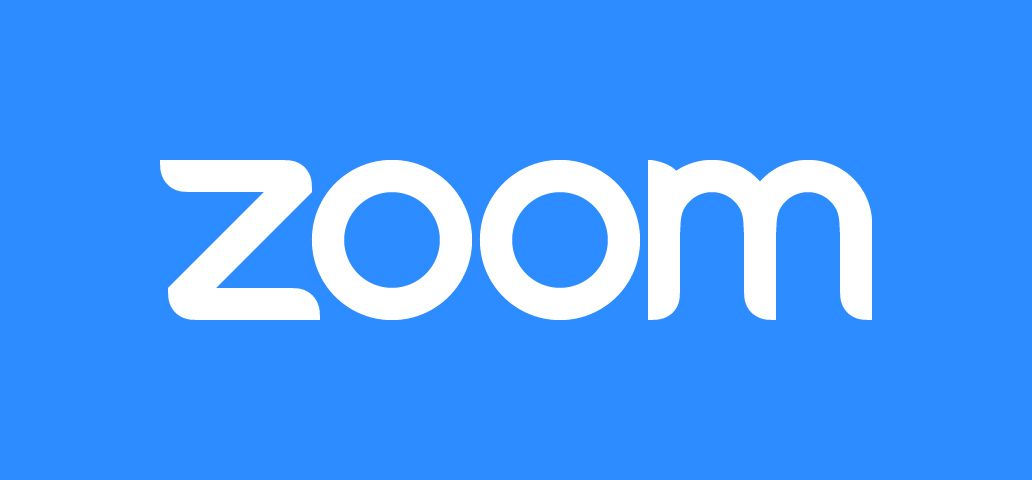
Zoom Video Communications, Inc. (Zoom) specializes in tools and features for video conferencing, remote meetings, and webinars.
Founder Eric Yuan was formerly an engineer at Cisco (we'll take a look at their popular product, Webex, in a future post). He left the company in 2011 with 40 other engineers to create Zoom.
Their mission? To build a product that was easier to use, more reliable, and cost less than Webex and competitors at the time. Millie recalls (in her most wise-old-lady-of-the-industry voice) that when Showcase was founded in 2012, it was pretty hard to find a video conferencing tool that you didn't need an engineering degree to wrangle and — importantly for us at the time — was easy for users on a range of devices and operating systems to join. So Zoom was on a good mission.
Recently, Zoom has been prominent in the media due to a series of security lapses and concerns about privacy. These are valid concerns, but considering Zoom's daily average users count surged from 10 million in December 2019 to about 200 million in March 2020, it’s understandable that they've experienced some pains associated with extreme growth in a short period.
Just the stats, thanks
Based in: San Jose, California.
Company size: approximately 2,500 employees.
Cost: Free for video conferences of up to 100 participants (a 40-minute time limit applies if there are more than two people in the meeting). Paid subscriptions start at $14.99 per month.
Compatible with: Windows, macOS, iOS, Android, and Linux.
Reviews: Zoom has a TrustRadius score of 8.9 out of 10 and a Capterra rating of 4.6 out of 5.
One brief caveat before we sink our teeth into this: The details and screencaps shared in this article are accurate at the time of publication in early May 2020. However, Zoom is frequently updating their apps so some features may change!
Ease of use for the presenter
App and account
Given the popularity of Zoom in the current climate, there's a strong chance you’ve already used it or have the app installed on your computer. If that's the case, you probably already have an account — even if that account is just the “Basic” free account.
Here at Showcase, we’ve used Zoom since 2013 to host our well-loved training and demonstration sessions, so we’ve got a “Pro” account which allows for longer calls and more participants.
However, most of the features that you need for a sales presentation call are still available on a free account, so you can get started for no dollars.
Zoom has apps for phones, tablets, and desktop computers — including Macs. Once you have an account you can grab any of these from their download page.
Scheduling a call
There are two main ways you can set up a call in Zoom.
A straightforward way is to simply use your ‘personal meeting ID’ for all the calls you host.
On the Mac desktop app, this personal meeting ID is available under the "Meetings" tab and you can copy the invitation to paste into your own email or calendar invite.
You can start a call using your personal meeting ID at any time using the 'New Meeting' option from the first screen of the app:
If you aren’t making calls that often or you like creating meetings from your own calendar app, this is a fine way to get started.
But you can also schedule a Zoom call with the option of syncing it to your calendar. In this instance, Zoom would create an event for you in your calendar.
You can do this by selecting the ‘Schedule’ option from the home screen of the app.
The ‘Schedule’ option gives you a lot more parameters for how you set up a call. You can set a password or automatically record the call. You can even set the default countries for your dial-in numbers, so if you’re doing a lot of business in Estonia you can make it that much easier for your Estonian prospects to join.
Once scheduled, Zoom gives you all the details in a new window:
Starting the call
Starting the call on your computer is quite straightforward. Either click the “New Meeting” option, or choose the scheduled call from the list of meetings on the right.
I probably don't need to tell you that it's an excellent idea to start your call a few minutes early to give you time to set things up and address any technical issues. Zoom is also updating its apps frequently at the moment to get on top of their security dramas, so an early start gives you time to install the latest version.
Once your call is running, there are three main things that you want to address right off the bat.
- Video: If you’re using your personal meeting ID, your webcam will usually be turned on by default. As with any video call, check your lighting and background to ensure your face is clearly visible. Looking good, champ.
- Audio: Zoom prompts you to join the audio connection through your computer by default.
Hot tip: Once you’ve clicked 'Join With Computer Audio' the microphone icon in the bottom left corner will display a green level when it's picking up your sound.
If it feels a bit weird saying “Test, test, 123” to an empty meeting, you can always click your fingers or clap instead.
If your computer doesn't have a microphone or you can't seem to get it working, you can also dial in by phone. When connecting to the call, click 'Phone Call' instead of 'Computer Audio', and Zoom will provide the phone numbers to dial to get a connection:
- Screencast: Sharing your sales presentation before your prospect joins the call. If you don't have video running, the 'Share Screen' option is in the middle of the video call window. Otherwise, you should see it in the toolbar — it’s the popping green icon.
Zoom helpfully gives you the option of sharing a single window rather than your whole screen:
If you’re using Showcase Workshop, get the desktop app running and choose to share that window specifically. We recommend opening your showcase presentation too so the first slide is what your prospect sees when they join the call.
Other things we recommend doing before your prospect joins the call:
- Download any last-minute updates to your showcase presentation.
- Open the 'Participants' window so you can see when your prospects join the call.
Our Verdict: Ease of use for the presenter

Score: 4.5 / 5 stars
Lots of options might feel a bit overwhelming at times, but there’s good customisation available and the main controls are obvious and straightforward.
Ease of use for prospects
Now let's look at it from the other side (“Hello from the other side” as Adele might say. What? You’re not selling to Adele? Never mind.)
In principle, your prospect/Adele only needs to click a link to join your Zoom call.
However, their experience after clicking that link will vary depending on whether they already have the Zoom app installed or not.
If they do have it installed, clicking the link should launch them into the call pretty much straight away.
If they don't have Zoom installed, however, clicking the link will prompt them to download and install the app. This could cause problems if your prospect’s corporate IT policy forbids them from downloading or installing new software.
It’s possible to join a Zoom call without downloading and installing the app, but Zoom doesn’t make this option easy. Users have to click the link and confirm the download before they even see the option to join the call in their web browser in small text at the bottom:
When it comes to your prospect joining audio for the call, they should see the option to join audio from their computer by default.
If they click this and then discover that their microphone doesn't work, it can be difficult for them to see the alternative dial-in method. For this reason, it’s useful to copy the phone-in details for the call, ready to provide via chat if your prospect's audio isn't working. Otherwise, you’ll be scrambling to find the phone numbers as well, and that’s not a good look.
By default, when your prospect joins your call they should see both your casted screen and your face in the video. When a Zoom call has just video inputs, the videos are centred in the middle of the call screen; however if someone is sharing their screen, this becomes the dominant view and the video feeds show as smaller and off to one side.
Millie found this default layout quite good, but also noted that it was reasonably easy to move the layout around to suit her particular monitor.
Our Verdict: Ease of use for prospects

Score: 4 / 5 stars
Clicking a link is straightforward enough, but it could be clearer on what one does without the app installed or a working mic.
Screen-sharing a presentation
We've already seen how easy it is to pick a window for your screen share, and we know that you can see your prospects’ video alongside your screen.
This works well if your presentation is in a separate window on your computer, but what if your presentation is on a separate device? For example, your iPad?
Showcase Workshop has a great iPad app and if you’re used to presenting from that, you may prefer to share your iPad screen instead of a window on your computer.
Luckily Zoom has a couple of different options for sharing an iPad screen: You can use AirPlay or connect your iPad with a cable.
Be warned, however, that you’ll have to download the AirPlay plugin if you want to use it to cast your iPad screen. Yet another reason to start your video call early or do a test-run!
Once you have the plugin installed, Zoom provides instructions for connecting to the iPad. This is relatively straightforward, but we found that our nice crisp Retina screen looked a bit pixelated when casting over AirPlay. Generally, however, we found that casting an iPad over AirPlay looks good and works fast.
If you choose to cast via cable instead, make sure you have a cable at hand — if you've been using it to charge your iPad and it's across the room in the power outlet, that's another embarrassing look for you as you hustle to go grab it!
We found that the cable method took a couple of tries to successfully connect. You have to “trust” the computer when it’s trying to connect to the iPad and, for whatever reason, this “trust” option simply didn't work the first time.
When it comes to a sales presentation, you might have some embedded video that you want to share on the call. Showcase Workshop supports video quite naturally, but the question is whether the sound in your embedded videos will play by default on the video call.
We found that Zoom played the audio of embedded videos fine when casting a window from a desktop or iPad (using either AirPlay or cable). There’s no need to select any additional settings to get video sound to play. The only thing to note is that we found the audio of the embedded video was significantly quieter than the host’s speaking audio.
One final thing that we noted about sharing Showcase presentations over a Zoom call was that hotspots with plain text on colored backgrounds showed up strongly and clearly over the video connection. If you’re building a showcase specifically for remote sales, this design aesthetic is worth keeping in mind.
Our Verdict: Screen-sharing a presentation

Score: 4.5 / 5 stars
Really, it was only that cable connection that ended up a bit dicey but everything else seemed pretty smooth.
Extra features
Zoom offers both inbuilt chat and recording options.
Chat
Although it seems kinda secondary for a video call, chat can be quite useful for troubleshooting any initial audio difficulties and sending links to external websites.
When you're not sharing your screen, you can find the chat option in the middle of the toolbar at the bottom of the call.
If you have screen sharing active, the toolbar moves to the top of your screen and the screen sharing controls take dominance. In this case, you can find ‘Chat’ under the ‘More’ option on the far right.
If your prospect initiates a chat, the ‘More’ option will light up so you know there’s something to investigate there.
You can send chats to everyone in the call or as a private message with another user. It's obvious which is which in the chat window, so no need to worry about sending a message to the wrong person.
Naturally, the first thing Millie wanted to test was whether emoji would show up in the chat. Zoom doesn’t have a built-in emoji keyboard, but you can paste them into the chat or type them from an emoji-specific keyboard on your computer if you have one. We’ll leave the decision about whether to use emojis in a sales call to you — it's really going to depend on your prospect and the kind of relationship you have with them!
Something else that you might note from the above screencap is that I had renamed the call guest “millieblackwell” to “President Business”. This is another extra feature that Zoom has where you can rename attendees in the call from the 'Participants' window.
This can be useful if you have multiple guests with the same name but it really comes into its own when you have prospects join the call by phone, as these participants show up as just a phone number. Naming these participants can really help keep it clear who’s speaking.
There is mild potential to abuse this feature; it’s just a free text field, so you can enter anything you want. I'm sure you'll be responsible, as we were, and use this feature appropriately.
One last thing to note about Zoom’s chat feature is that when you paste a link into the chat window, it doesn't look like a link for the host. However, your recipient will see the link formatted correctly and will be able to click it. We explicitly tested this so you don’t have to!
Recording
On a free account you can record the call and a video file will be saved locally to your computer. With a paid account you can also record to the cloud, in which case Zoom sends you a link to the file once the recording is done.
Both options were quick and easy — there’s a handy ‘Record’ option available directly from the toolbar.
If you’re screen-sharing this gets relegated to the ‘More’ option, just like chat.
One thing to be clear on is that Zoom does show the recipient that you are recording the call. The recipient doesn’t have to consent to the recording before it starts; it will simply show on their end that you’ve started recording. Although recording a sales presentation call can be useful from a customer relationship management perspective, it’s always best to get your prospects’ permission in advance rather than spring a recording on them unannounced.
While we were testing the recording capabilities, Millie attempted to start a recording on her end (as a guest, not the host). Zoom indicated that the host of the call (me) would have to approve this, but I never saw any prompt indicating that Millie wanted to start recording.
This could be a mild bug and may be a little frustrating if your prospect wanted to record the call for their own reference. However, you can always send them your own recording or — better yet — share your whole presentation with them so they can review it at their own leisure.
Once I had recorded a call 'on this Computer', Zoom saved the recording in a folder on my computer. After a short processing time, this folder opened on my screen automatically so I didn't have to go digging to find the file.
If you have a paid account and choose to record to the cloud instead, Zoom will send you an email with a link to the cloud-based file.
The recorded call includes your screen sharing, your own video, and your prospect’s video. I noticed that the recording of my screen was slightly pixelated and the colours were a bit washed out — however, the latency was extremely good, and the screen-share and video were perfectly synced with no delays.
Our Verdict: Extra features

Score: 4 / 5 stars
So, are these extra features particularly compelling? Well, yes! Both are useful and seem to work pretty smoothly. Marks lost for the misleading link formatting and for not asking the recipient permission to record.
Security and privacy
Zoom has had multiple well-documented issues with security and privacy.
Some versions of the app installer have been found to have malware embedded in them if not downloaded directly from Zoom.
Zoom has said that its calls were end-to-end encrypted when they weren’t.
At one point, the Zoom app sent user data to Facebook without disclosing that it was doing so in its Privacy Policy.
That said, the company has been quite proactive and transparent in addressing these faults quickly, with the CEO recently announcing they would pause work on all new features to focus on security.
There are two key things you can do to ensure that Zoom is still safe for you and your prospects to use:
- Ensure you are always using the most recent and up-to-date version of the Zoom app. The app should automatically check for updates when it launches. If you’re not sure whether you have the latest version, you can re-install the app completely — remembering that the safest place to download the installer is directly from Zoom.
- Enable passwords for your calls. This is one of the options when scheduling a call and became mandatory for free accounts on 9 May 2020. Although passwords represent an extra step for prospects joining calls, this perceived inconvenience will likely lessen now that it's become the default.
Our Verdict: Security and privacy

Score: 3 / 5 stars
Room for improvement, but Zoom is definitely trending in the right direction.
Conclusion
What’s Zoom’s overall score for sales presentations over video call?
Host ease of use: 4.5 / 5
Participant ease of use: 4 / 5
Screen-casting capabilities: 4.5 / 5
Extra features: 4 / 5
Security and privacy: 3 / 5
Total: 20 / 25 or 80%
Zoom is a solid contender and there’s a reason it’s become a popular video calling option in the past three months.
If you’re using Zoom for sales presentations, be sure to join your call early to do your casting set-ups and ensure you have a great experience.
As we’ve seen, Showcase Workshop and Zoom work particularly well together. It’s nice to have an interactive sales presentation — with documents and video embedded — take up your full screen; it looks professional and compelling.
So yep, we’re cheekily suggesting one last time that it’s a great time to start a free trial of Showcase Workshop if you haven’t already.
And if you want to chat to us about using Zoom for sales presentations — or even suggest another platform for us to review — drop us a line at or ping us on Twitter.
Header image courtesy of Zoom.