If your organization is particularly large, you probably have a lot of users in Showcase — including multiple Editors. This makes sense if you've got several teams or departments using the same workshop. But what happens when those Editors have to wade through dozens of presentations made by other departments to get to the one they need to edit?
Chaos is what happens.
Okay, maybe that's a bit dramatic. But it can feel like chaos for a lot of people. So we came up with a solution: Admin users can now limit who can edit a presentation!
If you have different Editors who are responsible for different content or presentations, it makes sense to limit their access to the most relevant presentations for their work. This makes it easier for Editors to use Showcase, saving time and getting content updates out to the field quicker.
The basics of managing user access
Previously, Admin users could only restrict access for Viewer users. When Viewers logged into the Showcase app, they would only see a list of presentations they had access to.
Admins could even change the default settings for their workshop so that all new presentations would have 'Limit view access' turned on by default.
Admins and Editors, however, could see and edit all presentations when they logged into the web app. They didn't really have a choice.
This meant that Editors could access presentations that weren't relevant to them, resulting in a cluttered dashboard and potential editing conflicts.
To combat this issue, we've changed the 'Manage Access' panel to include options to:
- Limit view access, and
- Limit edit access
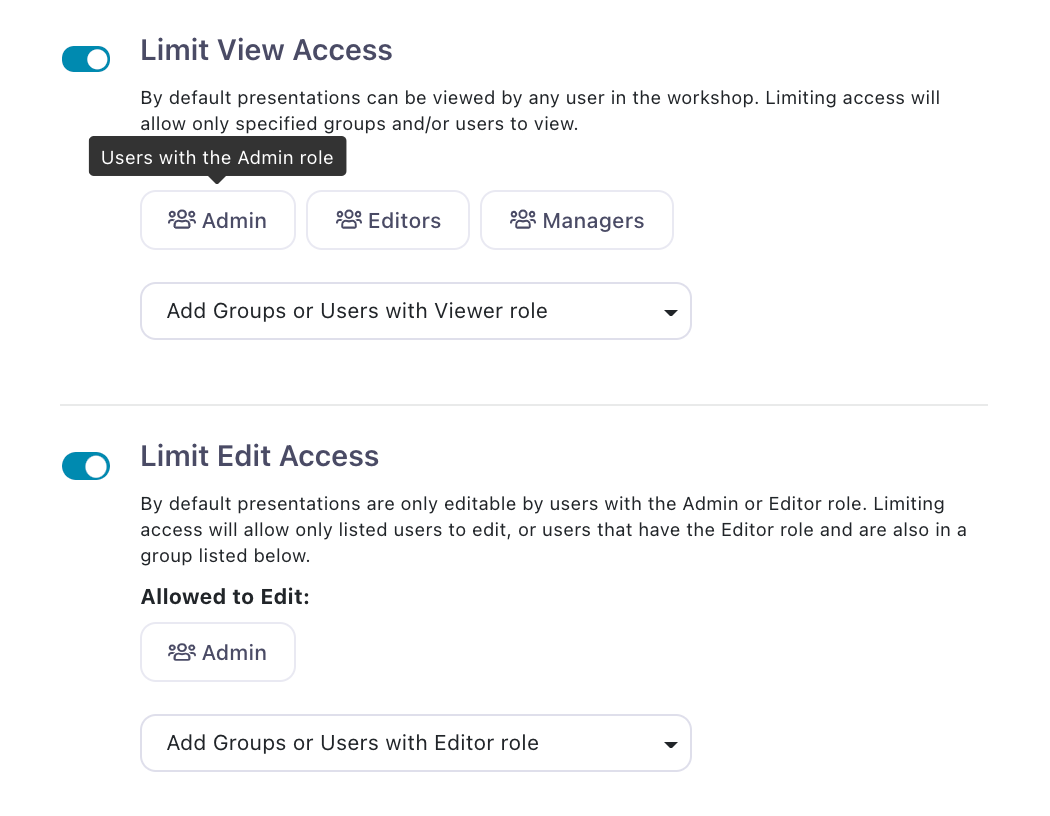
Here's how to manage edit access
- Sign in to the web app from your favorite browser (I'm partial to Chrome, myself).
- From the Home page, find the relevant presentation and click 'Manage Access' under the title.
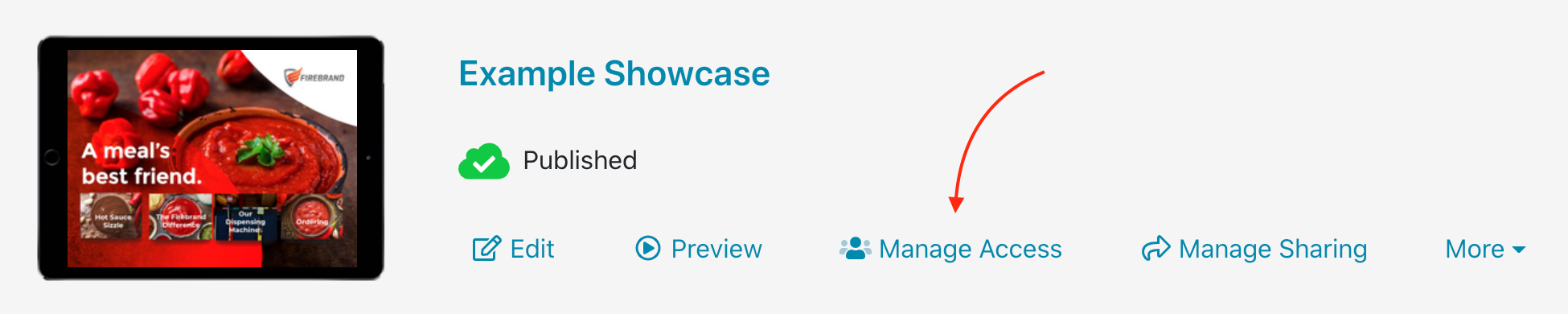
Alternatively, you can open the presentation in the Editor and click 'Access' in the toolbar at the top.

3. This will open the 'Manage Access' dialog. Toggle the switch next to 'Limit Edit Access' to turn it on (make sure it's Showcase Workshop blue).
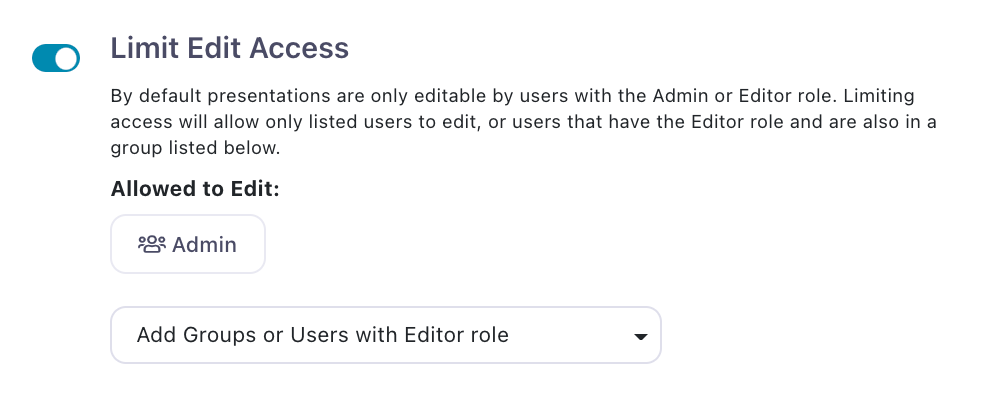
4. Use the drop-down menu to select specific users, or Editor users within specific groups.
5. When you're done, simply click the 'x' in the top left corner of the dialog box to close it. Your changes will immediately take effect.
If you change your mind, you can grant all Editors access to the presentation again by switching the 'Limit Edit Access' toggle to 'off'.
Where have the other access options gone?
You might notice that the Manage Access dialog is looking a bit different now.
Previously, you could enable and disable slide transitions and navigational arrows for slideshows from the Manage Access dialog.
We've now moved these options to the 'Manage Settings' dialog, since they relate more to presentation settings rather than access.
To change these settings, open the presentation in the Editor and click 'Settings' in the toolbar at the top of the page.

In the Manage Settings dialog, you can enable or disable:
- An intro video that plays before the first slide when you open the presentation
- A screensaver video that plays when the screen is left unattended for a specified period of time
- Navigational arrows for multiple image slides
- Transitions between slides
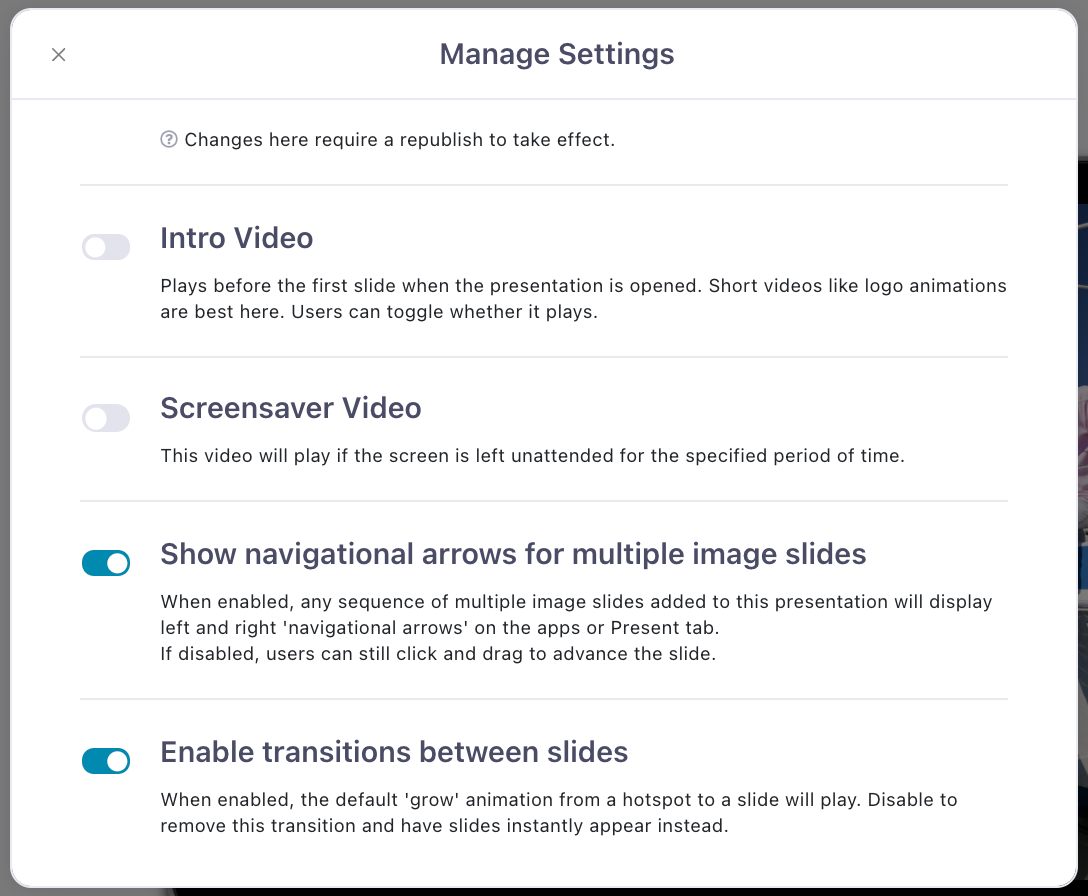
Note: Unlike the Manage Access dialog, you will need to republish the presentation if you make any changes under Manage Settings. This is because these setting fundamentally change the appearance and behavior of the presentation itself, while Manage Access does not.
What can Editors still do?
Due to the nature of the Editor role, there are some things you won't be able to stop Editors doing.
Editors will still be able to:
- Create new presentations
- View all files in the File Library and add them to other presentations (they won't be able to replace or delete files in presentations unless they have edit access for that presentation though)
- View all published presentations, even if they can't edit them (by default, Admins, Editors, and Managers can always view a published presentation)
- See all existing labels when they're applying a new label — so they can avoid duplicate labels.
Note: When they're on the Home screen of the web app, they'll only be able to view labels for presentations that they can edit. However, they'll be able to see the labels for all published presentations from the 'Showcases' tab, as they can still view all presentations.
How to check which presentations a specific user can access
You can check which presentations a user can access via their User Details page.
To find this, click 'Users' in the toolbar at the top of the page. From the User Directory, select the relevant person to open their User Details. Scroll to the bottom to see which showcases they can access.

Admin users can view and edit all presentations by default, so there won't be a list here for them.
Manager users so can view all published presentations by default (but cannot edit), so they won't have a specific list either.
Editor users can view all published presentations by default, so the list will only show the ones they can edit.
Viewer users will have a full list of published presentations they can view.
These lists will help you see at a glance which presentations a user can access and which (if any) they can edit.
Managing edit access for certain presentations is a great way to ensure your content is accurate at all times. It also streamlines the way Editors work because they won't have to trawl through dozens of presentations to get to the one they want; they'll be able to focus on their most important work and leave other presentations to the rest of the Editors.
If you need any help setting up these access permissions, give us a shout and we can walk you through it.
Header image by iMattSmart on Unsplash