Did you know that there is a "Replace Documents" feature in Showcase?
When you're editing a showcase, it's in the "More" dropdown. You can use it to replace all instances of a document or video within a single showcase.
However, we've recently taken this "Replace Documents" idea and SUPERCHARGED it in one small way, and one big way.
The small way is that we've extended the type of content you can replace to now include background images as well. So if you've been re-using the same background image as a kind of template, you can now replace this everywhere in that one showcase. Bonus!
To reflect this, the "Replace Documents" option is now called "Replace Files".
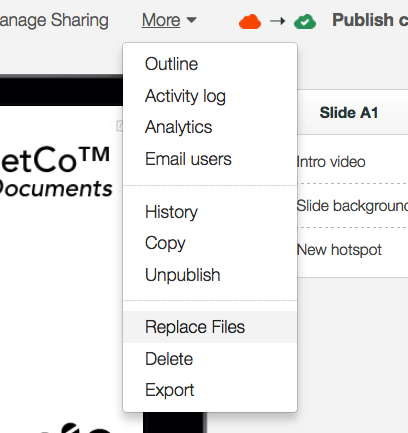
The bigger change is that we've also made it possible to replace a file across multiple different showcases all at once. We're calling it "Replace All Usages", and here's how it works.
Picture the scene. You sell fidget spinners in 12 different states throughout the USA. And you have a different showcase for each region, because you know your market; you know that California wants a long spin, Texas is all about the smoothness, and Nevada prefers those iridescent colours.
You've already set up your dozen showcases (because your very reasonably priced showcase subscription does not in any way limit the number of showcases you can have - you knew that right?). You went and used our easy "Copy a showcase" feature to create this set, and BAM. Sorted.
But now there's a problem. Your "Sales Agreement.pdf", the one file that all regions need, linked in all 12 showcases, has been changed, and you need to update it in the showcases too. What the heck are you gonna do? Go "Replace" the file in all 12 showcases, one at a time? Who has time for that?
No. I'll tell you what you're gonna do. You are going to use our brand new, and very exciting, "Replace All Usages" feature.
Now usually, when replacing files, you've done it on a showcase-first basis. But if we're going bigger, we need to change perspective, and approach it from a file-first basis. This means we're going to the 'Files' tab of the website at https://app.showcaseworkshop.com.
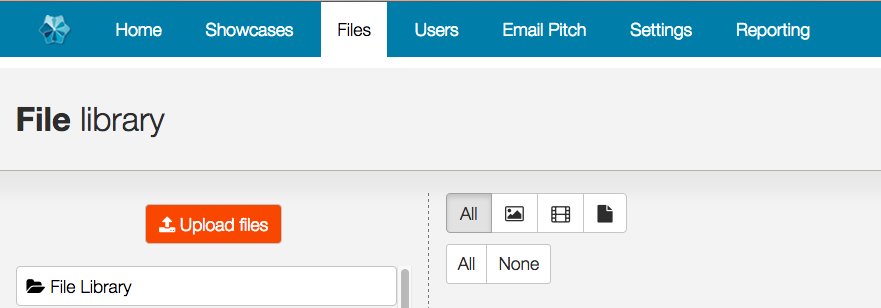
We're in the file library, so the next step is to find the particular file that needs replacing in multiple spots. We can use regular old search for this.
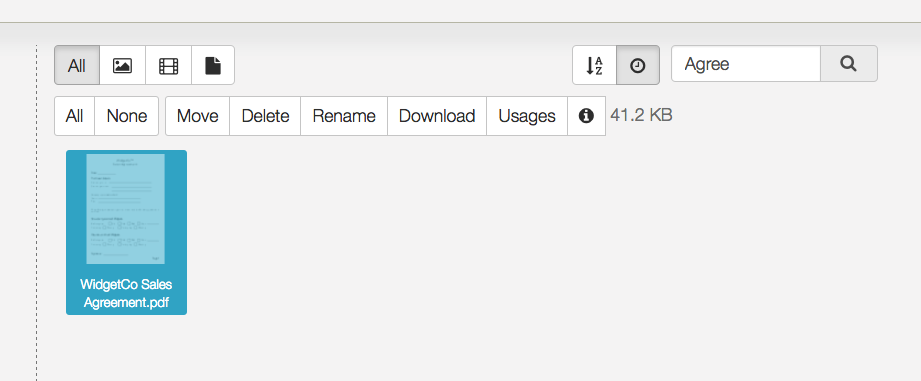
Alrighty, so I've searched, and I've selected my "Sales Agreement" file. Here's the first indication that something is different - there is a new button along the top! It's called "Usages".
Let's give it a click:

Now I'm being shown a list of everywhere this file is linked across my different showcases. Awesome! If I need to go edit just one of these particular slides, all of those slide references are links, so I can click directly on them to be transported to that particular slide in that showcase.
But in this case, I actually just want to blanket-replace this file everywhere with my new Sales Agreement. And you can guess what I need to do...it's click that button, that says "Replace All Usages".
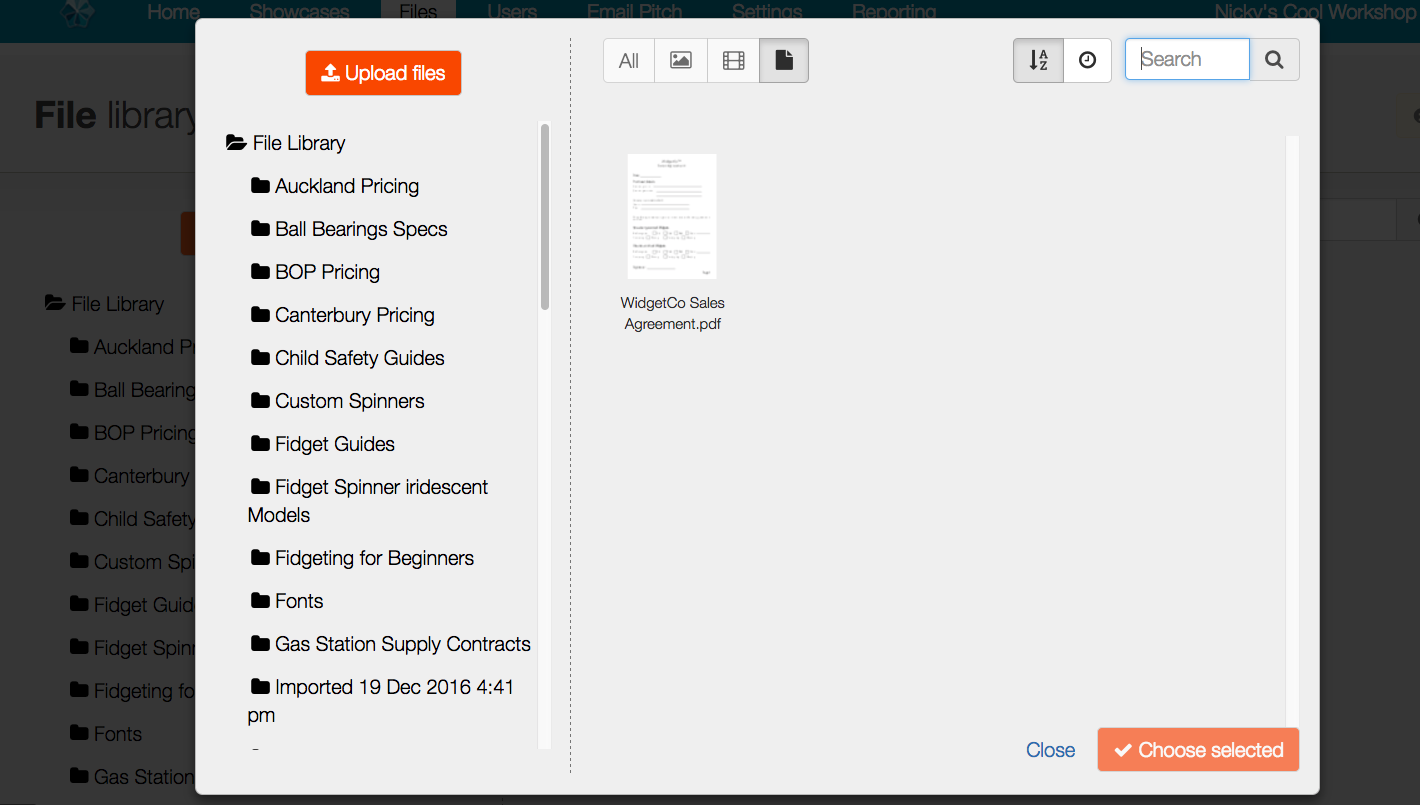
Because we're replacing a file, we need to get the new file we're going to put in place of all those instances of the original "WidgetCo Sales Agreement.pdf". So we can choose that from another visual instance of the file library that has popped up. It's your same file library - just in another smaller window so we can choose this replacement file.
So I will here upload a file like usual, using the same old "Upload files" button we're used to.

I've named the new file differently so I can keep track of what is what in my Showcase file library. Once the upload is finished...
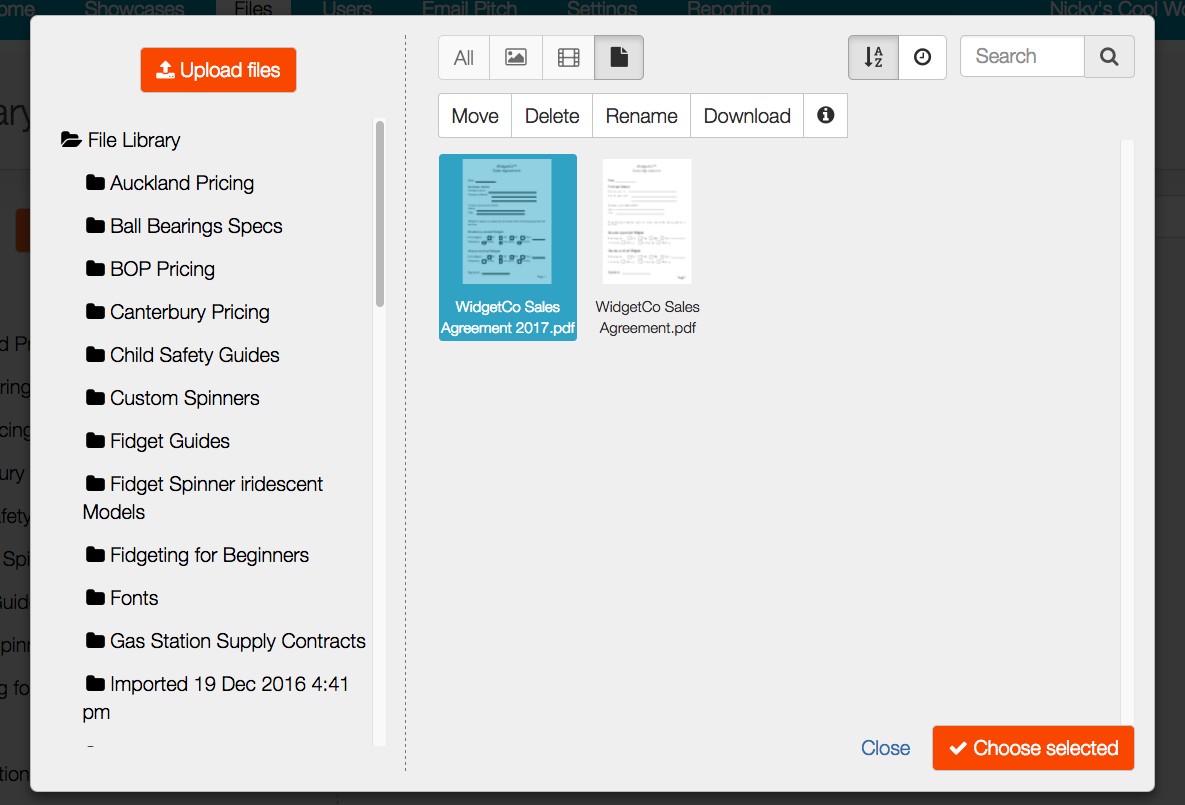
It's now available for me to select as the replacement. So when I "Choose" this file, this is what will replace my main Sales Agreement. However, even after I click that big orange button, I still get one more chance to check:
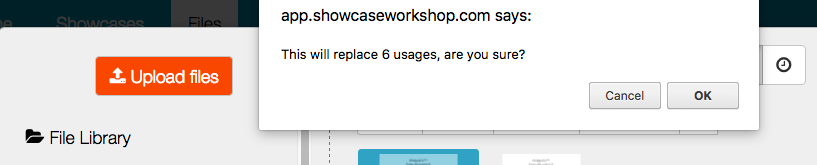
Heck yeah I'm sure. Let's do this!
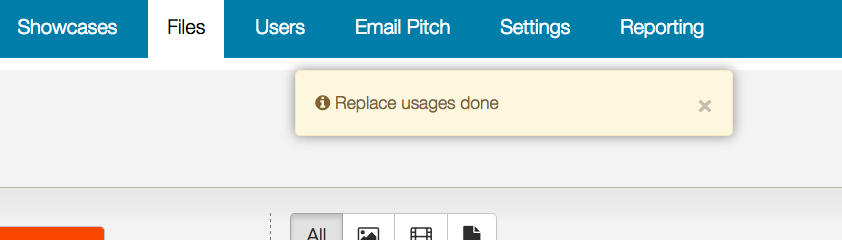
Beautiful. If you want to check this, you can look at "Usages" for the new file; or even at "Usages" for your old file to see that it's no longer used.
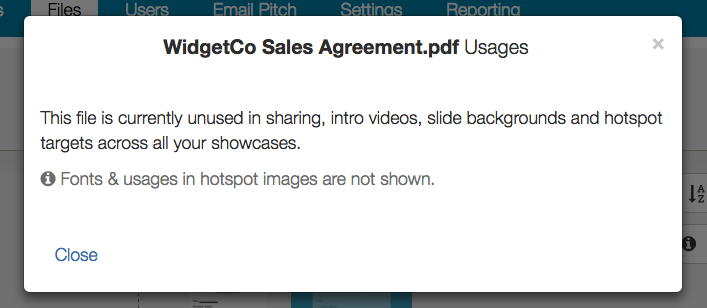
The process isn't 100% finished however. A change in file counts as an "edit", and like any other edit, it needs to be published. So if you replaced the file in 6 different showcases, you still need to go and publish each of those 6 showcases to get the new file showing up to your Viewer users.
We don't publish automatically as part of the "Replace All Usages" process, because you may be wanting to make multiple changes and check things over before publishing. We're leaving the publishing power in your hands!
That's a summary of the changes to File Replacement in Showcase. As always, let us know your thoughts at my2cents@showcaseworkshop.com.