This year has been one of change for many businesses around the world. We've had to learn new ways of connecting, new ways of working, and new ways of selling.
Showcase has been helping new and existing customers deliver stylish, interactive sales presentations even when they can't meet face-to-face. A major part of what makes Showcase ideal for remote selling is our powerful sharing capabilities. Showcase has three ways to share presentations, and you can even track when your prospect opens the presentation, what they look at, and for how long.
It's like magic!
Of course, if you're still making your presentations with PowerPoint, there are other ways you can get your presentation into your customers' hands.

Converting your PowerPoint presentation into video format is a decent way to share your sales material with prospects — especially if you're selling screen-to-screen or to prospects who couldn't make your sales meeting.
While I can't promise you the same results in terms of ease, mobility, and tracking, I can give you a few tips on how to turn your PowerPoint presentation into a video that you can share with potential customers.
Record a PowerPoint presentation
For the skim-readers among us, here's a step-by-step guide to recording a PowerPoint:
- Open your presentation and select Slide Show > Record Slide Show.
- Choose whether you want to start recording from the current slide or the beginning of your presentation.
- Hit 'Start Recording'.
- Start speaking or add annotations to your presentation.
Note: The audio pauses every time you have a slide transition, so you'll need to let these finish before you start speaking.
Turn a PowerPoint presentation into a video
Once you've recorded your presentation, you can turn it into a video file. Here's how to do it:
- Click File > Export > Create a Video. Alternatively, you can click 'Export to Video' from the Recording tab (if you chose to record your presentation).
- Select your desired video quality and toggle whether your slideshow includes narration and timings.
- Click the 'Create Video' button and choose where you want to save the file.
- Under 'Save as', choose either MPEG-4 Video or Windows Media Video.
- Wait for PowerPoint to create your video!
Note: This can take hours according to Microsoft's own help desk article. If you want a quicker way to engage your customers, keep reading.
Do it the Showcase way instead
What if I told you there was an easier way to engage your prospects and get your presentations in front of people?
With Showcase, your presentations are ready to share at all times.
No recording timings.
No exporting as a video file.
No waiting for hours for your file to be ready.
It's a revelation.
Once you've created your interactive presentation (or imported your existing PowerPoint presentation), your sales team can access it from their phone, tablet, or computer. They can download it, present it to customers, and share it with prospects with just a few taps.
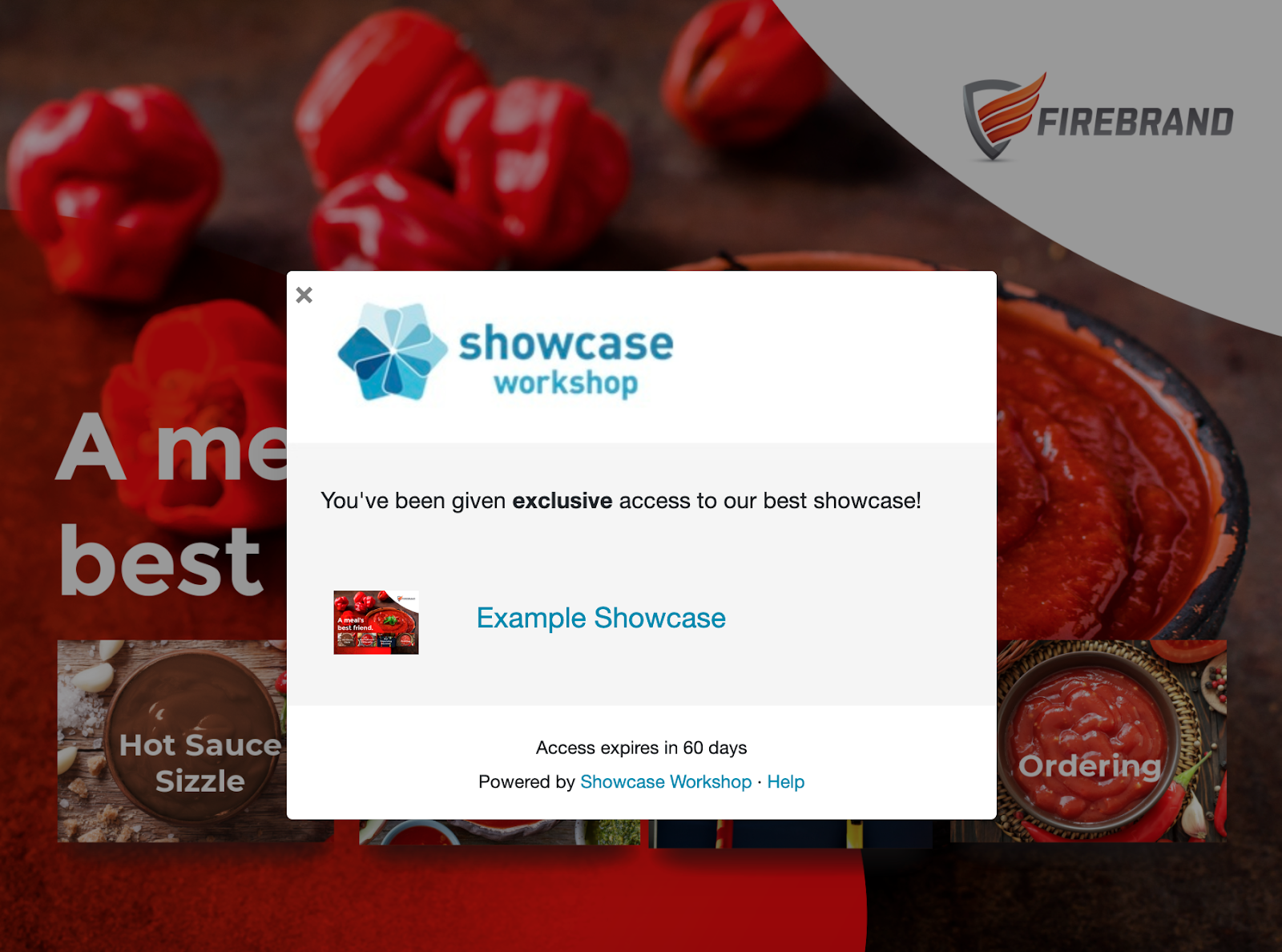
Your prospect can make their way through your presentation at their own pace and focus on the bits that they're most excited about. They can skip and revisit slides in a way that a linear video doesn't allow them to do (or, at least, makes it difficult to do). In short, they'll be an active participant in your sales presentation rather than a passive watcher.
The best part is, once you share something with Showcase, you can track how your prospects are using it. Sharing History gives you valuable insight into when your prospect accessed your presentation, which slides they looked at, how long they looked at each slide for, and whether they downloaded any other documents you sent through.
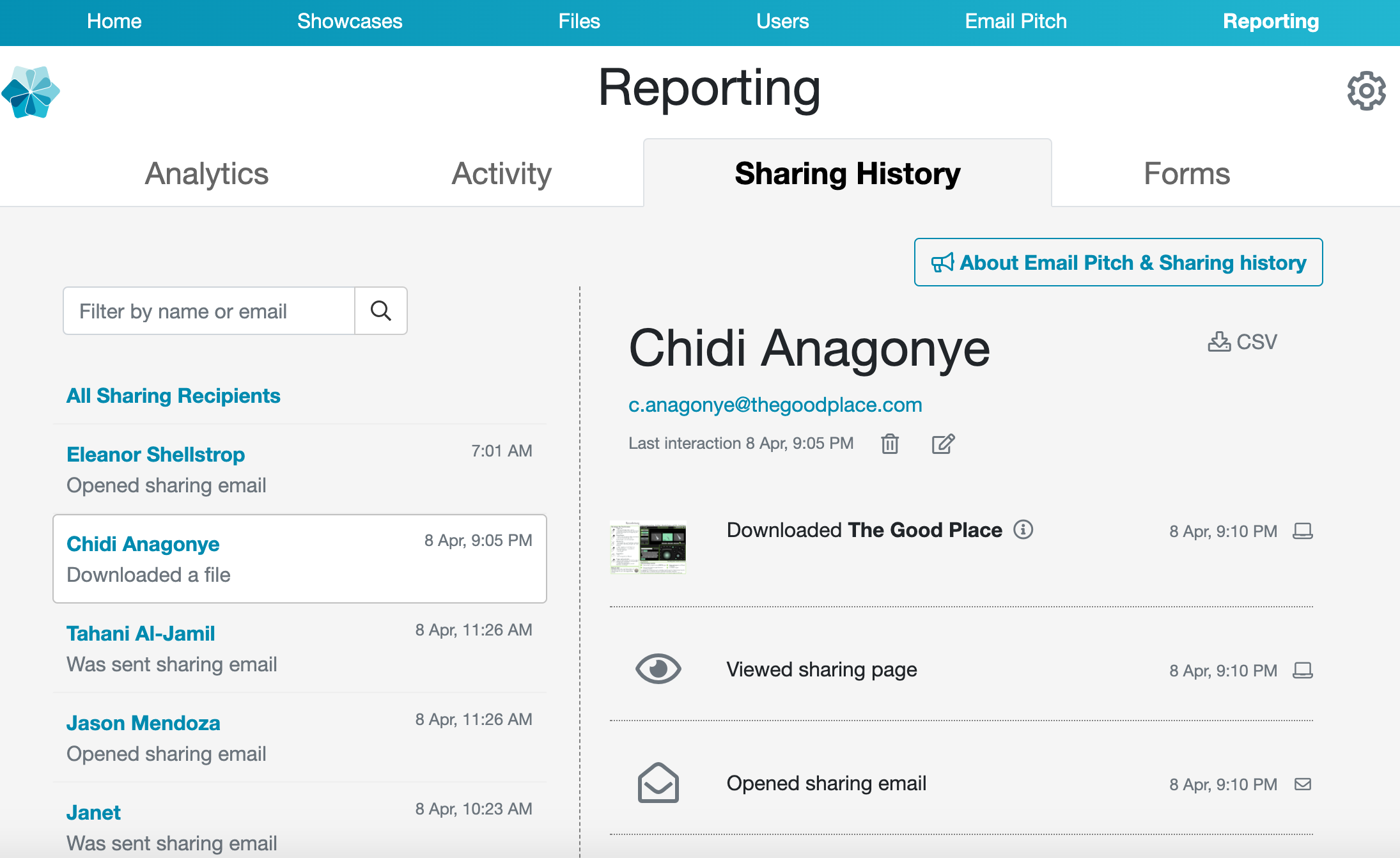
If you send someone a video of your PowerPoint slideshow, you have no way of tracking whether they’ve even looked at it — let alone what they looked at and for how long!
With this information, you can get really specific when you follow up — honing in on what they are most interested in and making it easier to close the deal.
Interested in making the switch? Grab a Showcase Workshop demo and we’ll show you how it all works!
Header image by Alex Litvin on Unsplash.