Imagine a world where you could find your best content with only a few taps — no matter how many documents, videos, or slideshows you have. With Showcase, you don’t have to imagine.
Okay, enough with the sales talk.
The fact is, searching for specific files and slides within Showcase Workshop has never been better than it is today.
But to get the most out of it, you need to know the tricks that Showcase aficionados have up their sleeves. This week, I'm taking you through the top tips for finding and saving your content within Showcase Workshop.
Tips for Viewers
First, let’s take a look at the basics of search for Viewer users on the front-end.
The 'Search' function is useful if you have a large presentation that you present from often. It gives you a faster, easier way of moving between slides and files, allowing you to jump to specific sections of a presentation based on what your prospect is most interested in.
There are two ways to search Showcase: You can search for slides or files across all your presentations or in one specific presentation.
To search a specific presentation:
- Open the presentation you want to search and tap the hamburger icon (three horizontal lines) in the bottom left corner.
- This will open a toolbar on the left-hand side of the screen. Tap ‘Search’ to open a list of all the slides and files within that presentation.
- Use the Search bar at the top right of the screen to search across file names, slide names, hotspot text, and file contents.
To search across all presentations:
- Open the Showcase Workshop app and tap ‘Search’ in the toolbar at the bottom of the screen. Look for the magnifying glass, as seen below:
- This will open the Search page. Use the Search bar at the top of the screen to search all slides and files that you have access to.
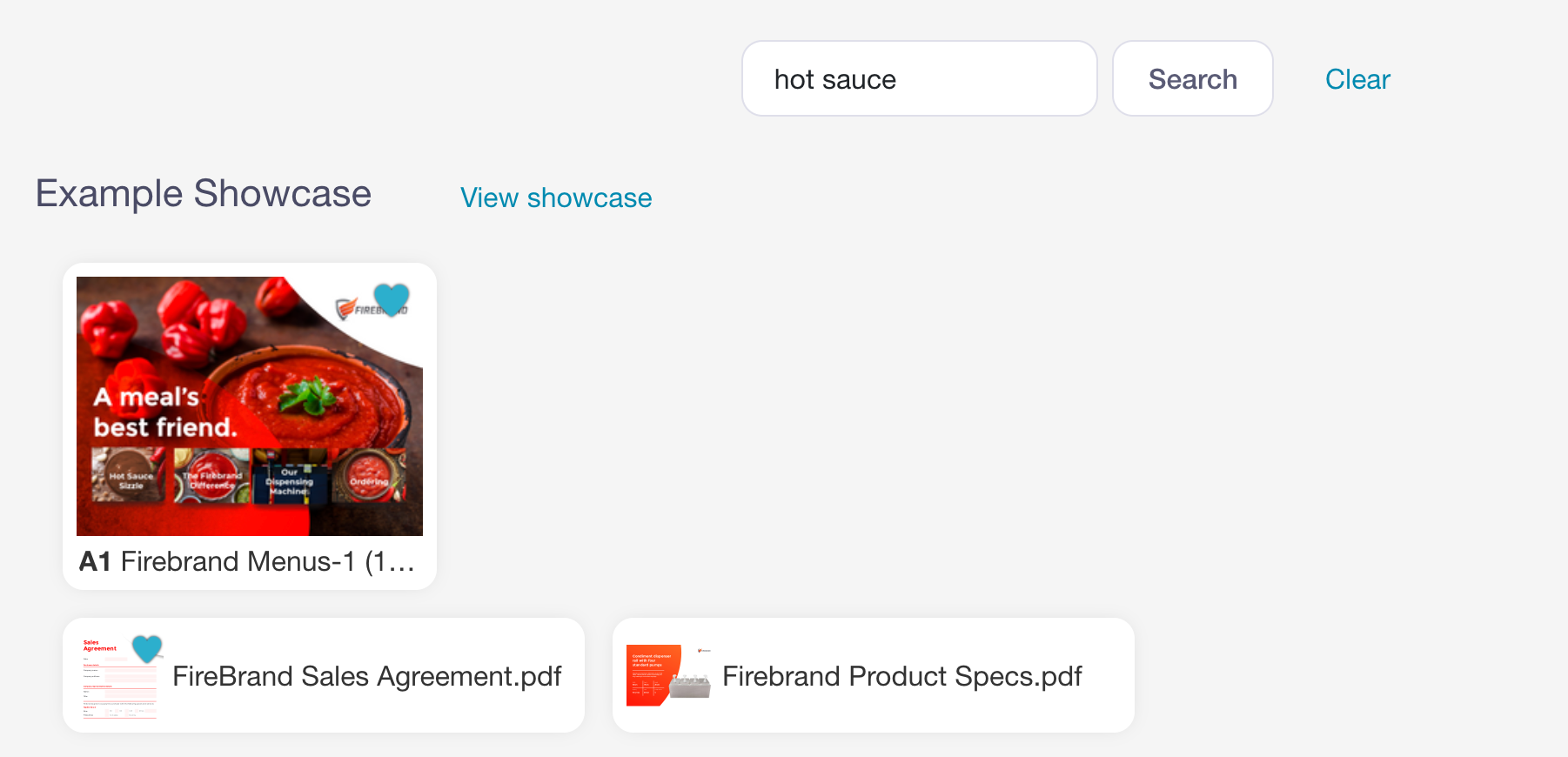
A note on searching
You can search offline, but you might not see all the possible results until you go online. This is because offline searching looks at the file names and slide names only. When you go online, Showcase will then search the hotspot text and file contents — which takes a few extra seconds.
So don’t be alarmed if you notice your search results update when you go online after searching! It’s just Showcase being as thorough as possible.
Favorite your most-used slides and files
If you really want to make Showcase work for you, try using our Favorites feature to bookmark individual slides and files. Never used Favorites before? Here’s a quick refresher:
- Open a presentation in the Showcase app and navigate to your favorite slide, file, or video (we’ve all got one... right?)
- Tap the hamburger icon in the bottom left corner.
- Tap ‘Favorite’ to add the slide to your favorites. The heart should turn Showcase blue.
Note: You can unfavorite a slide at any time by clicking this button again.
You can access your favorites list from this same toolbar by clicking ‘Search’. This will open a Search page with a list of all the slides and files within that presentation. Select 'Favorites' in the top right corner (next to the Search bar) to show only files and slides that you've favorited.
If you've got a particularly big list, you can even search your favorites — ideal if you're prepping a presentation before a call and can't remember where a specific slide or file sits in the presentation.
Save yourself time and energy hunting for those important but elusive slides!
Tips for Admins and Editors
There are a few things Admin and Editor users can do to make searching even easier and more effective for Viewers.
Text for Search
Recently, we implemented a handy feature that lets you search text in images and PDFs. That’s right – search isn’t just for text-based files anymore!
Every time you upload a file to the File Library, Showcase will automatically extract any text from the file and add it to our search index. This text is stored in the File Info dialog for each file.
To check it out, open the File Library by clicking the Files tab in the web app.
Select the file you want to investigate and click the information icon (the small ‘i’) in the toolbar above your files.
This will open the File Info dialog which contains a wealth of information about your file, including file name, type, size, dimensions, and upload date. At the bottom, you’ll see a text box labelled ‘Text for search’. This is where the extracted text lives, and is what we use to search your files.
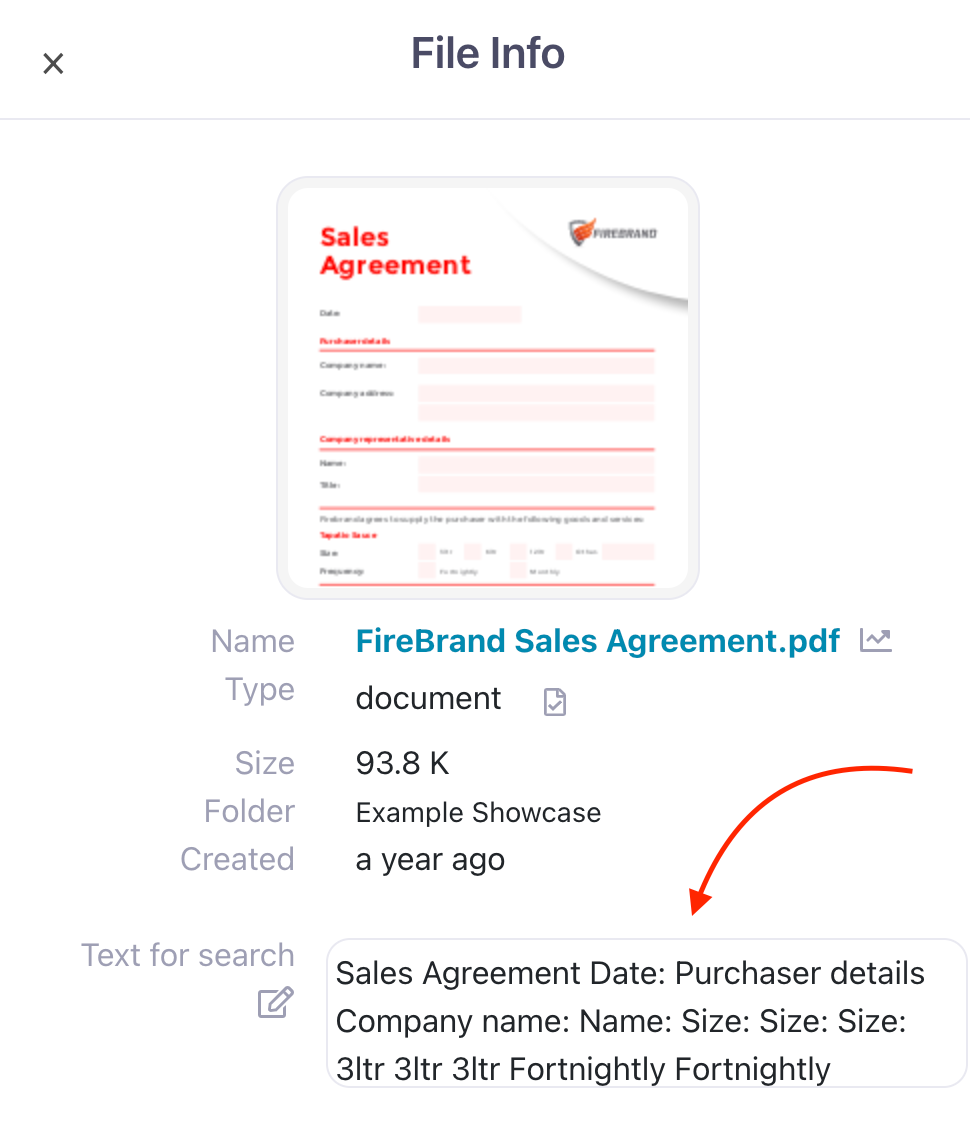
The best part? You can edit this text to make it even easier to search!
This means you can add your own keywords if you know users will be searching for a term or phrase that isn’t actually mentioned in the document. When you work for a company or team every day, you tend to develop your own language when talking about your product or service.
Have a chat to your sales team and find out how they talk about your content and how they would search for specific files within Showcase Workshop. These could be color names, venues, properties, or product codes — but you can add whatever makes the most sense to your team.
File names
One of the first thing Showcase Workshop searches is file names, so it's important they have clear, useful names. Something like "video 125974 - v8.7 (final)" isn't going to cut it — unless your team likes memorizing long numbers, in which case you do you.
Instead, we recommend renaming your files with a simple file naming strategy. You can still include any version numbers to help you keep track of them, but try adding some relevant keywords so the file actually shows up in offline searches. As a bonus, this is also makes it easier to manage your files in the File Library. Win win!
You can rename files from the File Library by clicking the 'Rename' icon (the tiny pencil) in the top toolbar.

Slide names
Another way to add more searchable keywords to your presentation is to rename the slides. Slide names (also known as slide labels) appear when you’re editing a presentation. You can see them in the slide list on the left side of the Editor.
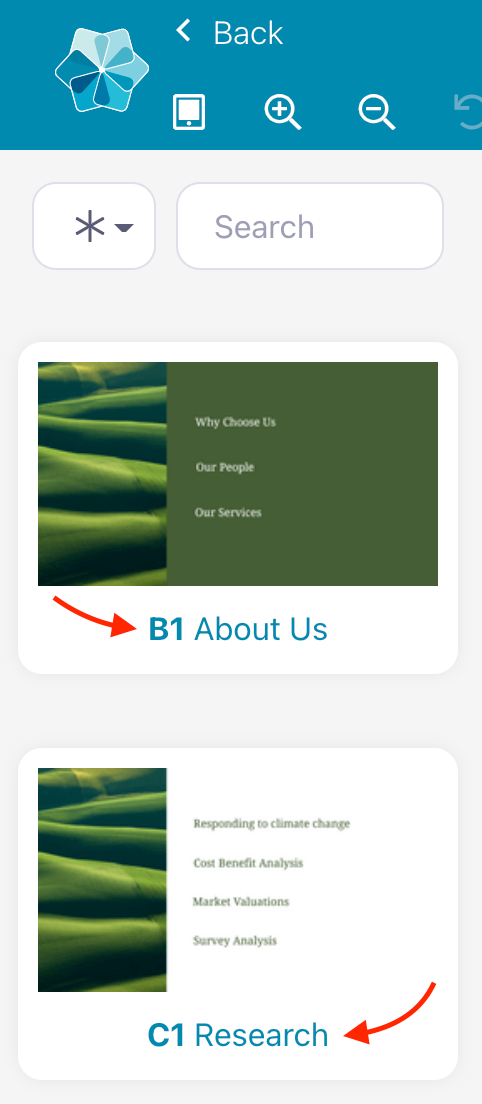
They’re also displayed above the slide preview in the Editor.
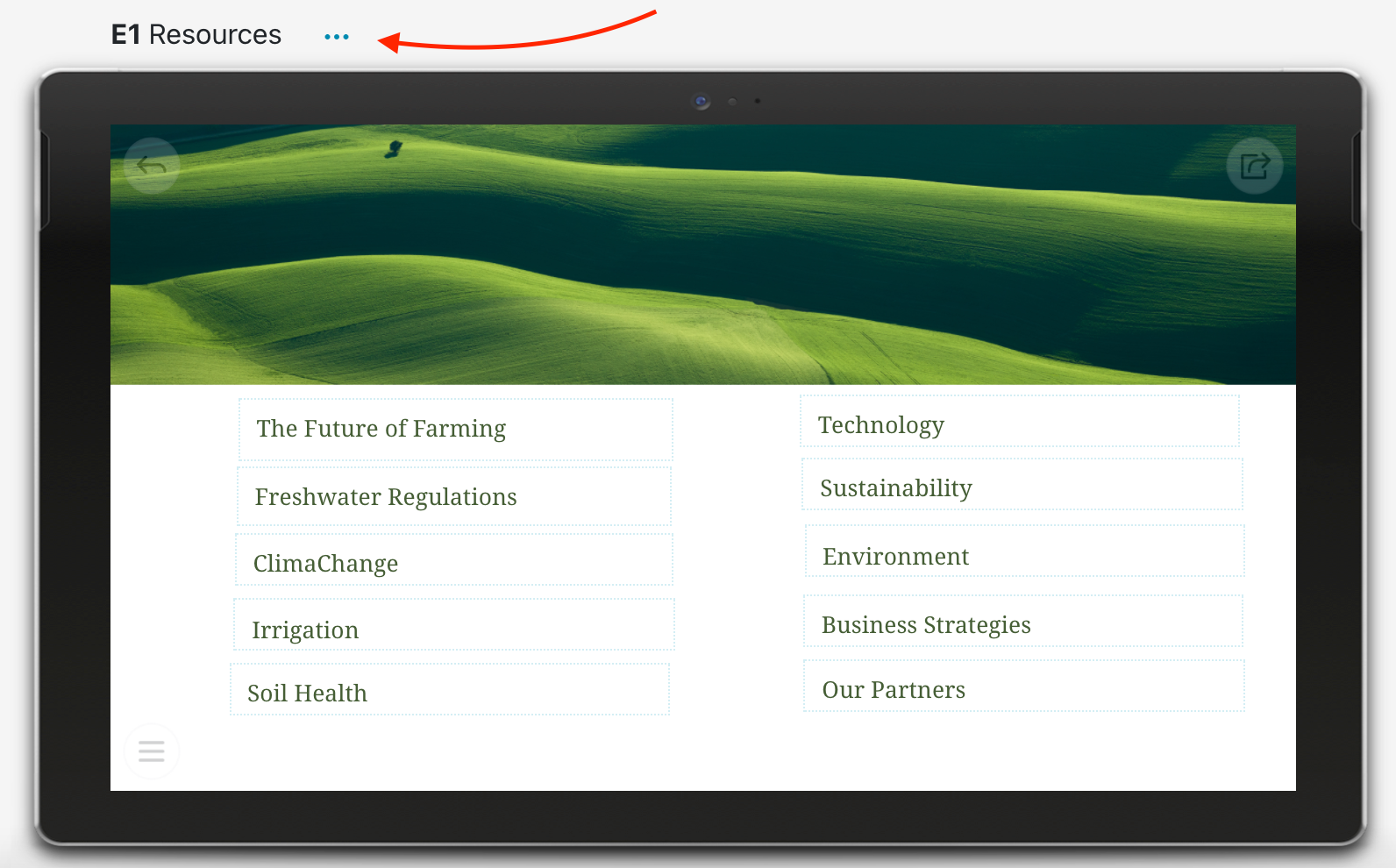
By default, slides are named after the file name of whatever background image you’re using. You can edit the slide name by clicking the three dots next to the name/number.
Note: To access the three dots from the slide list to the left, click on the slide name.
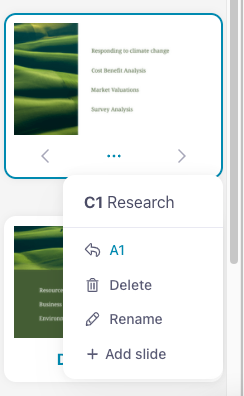
Creating simple, intuitive titles for each slide makes it easy for Viewers to search a presentation in the middle of a sales meeting or pitch.
But it's not just Viewers who benefit from well-named slides. Admins and Editors can now search for specific slides as they edit a presentation.
One way to do this is to use the Search bar in the slide list on the left-hand side of the Editor.
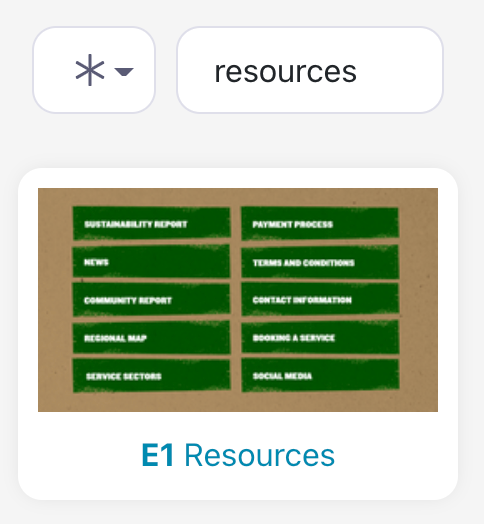
If you prefer to view your slides as a grid in a separate pop-out box, you can click 'Slides' in the toolbar above your presentation.
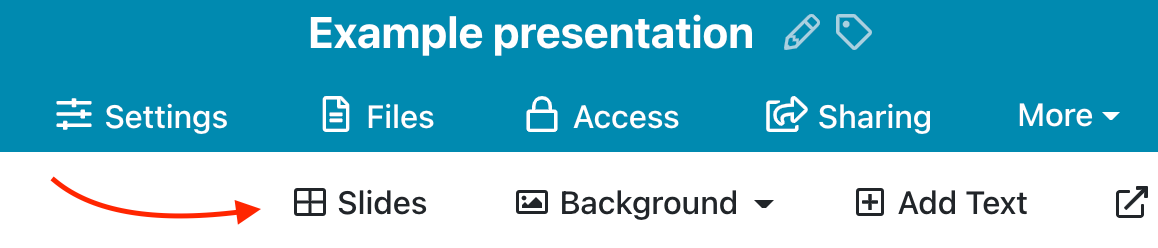
The dialog box has all the same functionality as the Slides panel, including the Search bar and filter button in the top right corner.
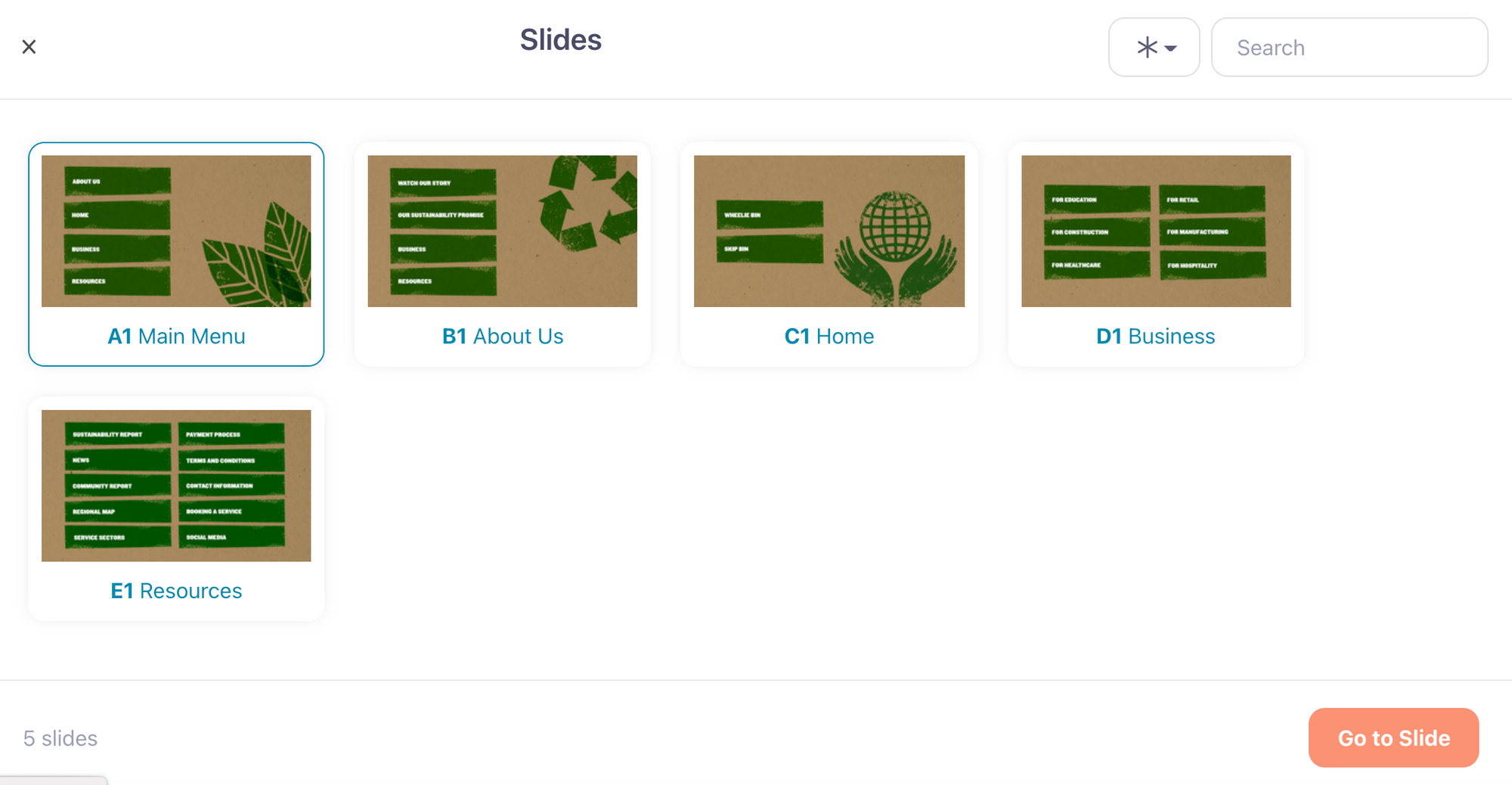
Adding relevant search terms to your slides and files makes it even easier for your sales team to find what they're looking for. This helps them tailor their presentations to their customer, showing they understand their wants and needs and instilling trust and confidence in your brand.
Not a Showcase customer but want to see how easy it is to search across Showcase Workshop? Grab your free 14-day trial today!
Header image by Kayla Farmer on Unsplash