The Showcase Workshop office may be virtual now, but that doesn’t mean we’ve slowed down! In fact, our developers spent the last quarter rolling out a bunch of fabulous updates — so many that you might have missed them all. Here's a run-down of some of the little tweaks that make a huge difference (be sure to update your apps so you can take full advantage of them all!)
Search Across Presentations
Fans of our previous Search function will be pleased to know that you can now search file names, slide names, hotspot text, and PDF contents across all presentations. Wild, I know.
This saves you time because you can search for keywords across all presentations and jump straight to the file — without having to guess where the file lives. If you're in the middle of a sales presentation meeting, being able to find a file quickly is invaluable and will keep your prospect engaged and impressed.
Wondering how to get started?
Open up the Showcase Workshop app on your phone, tablet, or desktop and click ‘Search’ in the toolbar at the bottom of the screen.
From here, use the Search bar at the top of the page to look up specific keywords or phrases. The Showcase app will search all the presentations available to you and return your results, grouped by presentation.
Got a file you find yourself searching for again and again? Try adding it to your favorites for even quicker access!
Slide Rendering
Slide images now render way faster, thanks to a more efficient optimization engine!

This means your image files will load quicker when you move between slides. This is particularly good news for anyone who uses photo-realistic backgrounds or larger image files.
This change only affects the web app — slide rendering in our device apps is already pretty great. Keep an eye out next time you're viewing or editing a presentation online!
Manage Labels
Labels are a great way to categorize your presentations — especially if you deal with multiple product lines, regions, or languages.
Previously, if you made a typo or wanted to rename a label to something completely different, you’d have to create a new label and reapply it to the relevant presentations. If you had a lot of presentations, this got old fast.
So, we came up with a better way!
Now, you can manage labels in the web app by clicking the small tag icon next to your label list at the top of the Home screen.
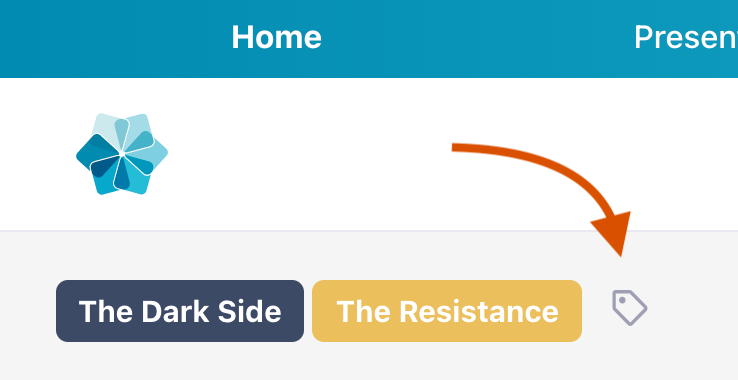
This will open the Manage Labels dialog box.
You can reorder of the labels using the arrows on the far right.
To rename, delete, and change the assigned color of the Label, click the Edit icon (the one that looks like a pencil on paper).
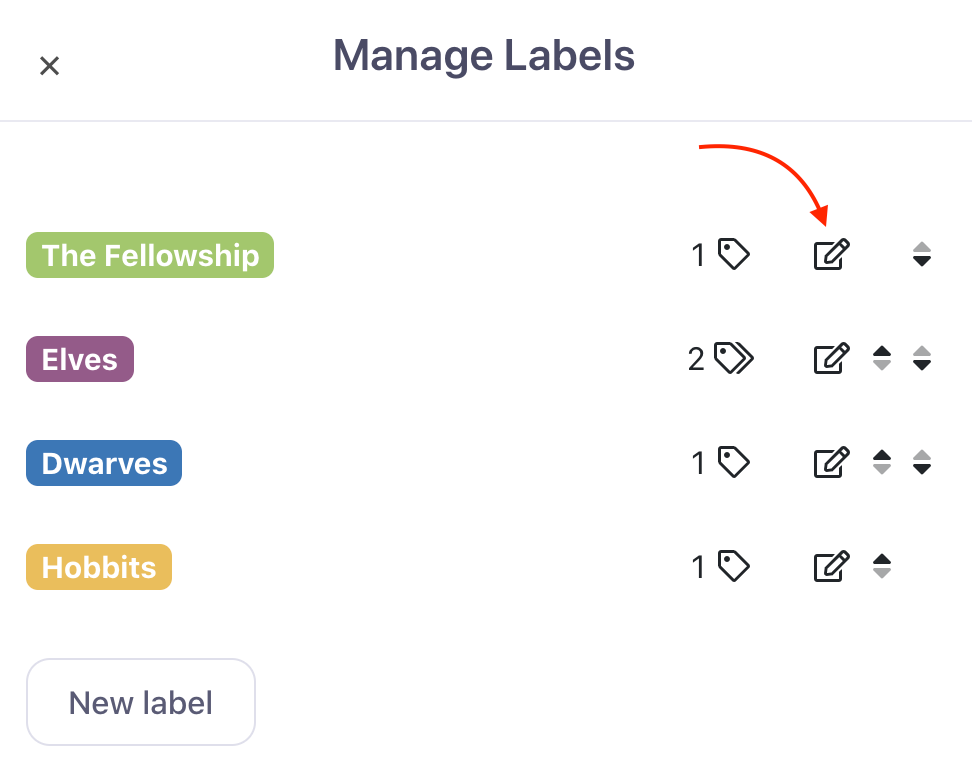
This icon will change to a trashcan icon when you click it, allowing you to delete any Label that you no longer need.
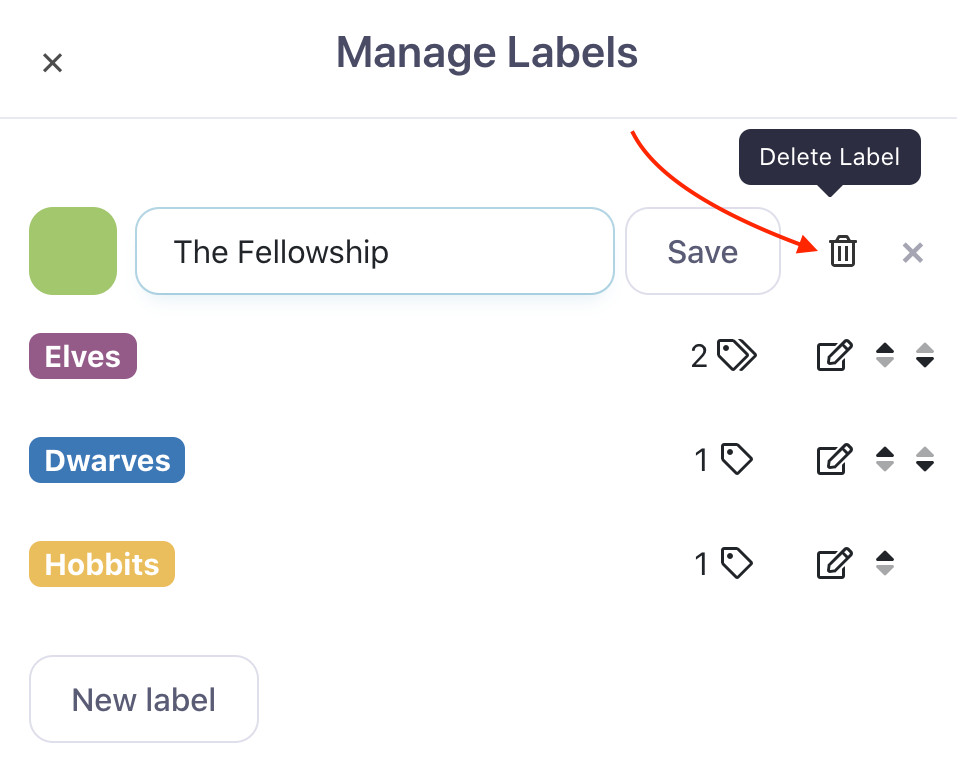
If you rename or change the assigned color of the Label, make sure you hit 'Save' to apply your changes!
Deleted File Info
If you track analytics for your files, it can be tricky to determine which files are still in use and which have been deleted. If you’re tracking analytics over a longer time period — like a whole year — this can be even harder!
Lucky for you, we’ve added deletion information to the File Info dialog.
Now, you obviously won’t be able to access this dialog from the File Library (because the file has been deleted from the library).
But if you look up analytics for a particular presentation, you’ll see a list of your Top Files for that presentation. This list will include files that have been deleted, so you can still click the ‘i’ icon to open the File Info box.
If the file has been deleted, you’ll see the date and time it was deleted underneath the file name.
Analytics Report
While you’re looking at file analytics, you can check out the new addition to the page: File shares. Now, you can see specific information about each time that particular file was shared!
Previously, this information was relegated to the Sharing History page. So, if you wanted the details, you had to search for the record separately under the Sharing History tab. Now, it’s right there on the file Summary page.
This is handy for Admin and Editor users who need to track who has access to a particular file at any one time — especially if the file has been deleted.
When a user shares a file, the recipient can continue to view the file until the link expires — even if the file is later deleted from the File Library.
The good news is that deleted files will still show up in the File Shares list, meaning Admins can trace exactly who still has access to the file. And if a file is out-of-date, they can revoke this access by deleting the sharing record from the Sharing History tab.
Do you have a great idea for Showcase Workshop? Let us know and you might just find it in a similar update soon!
Header image by Clay Banks on Unsplash